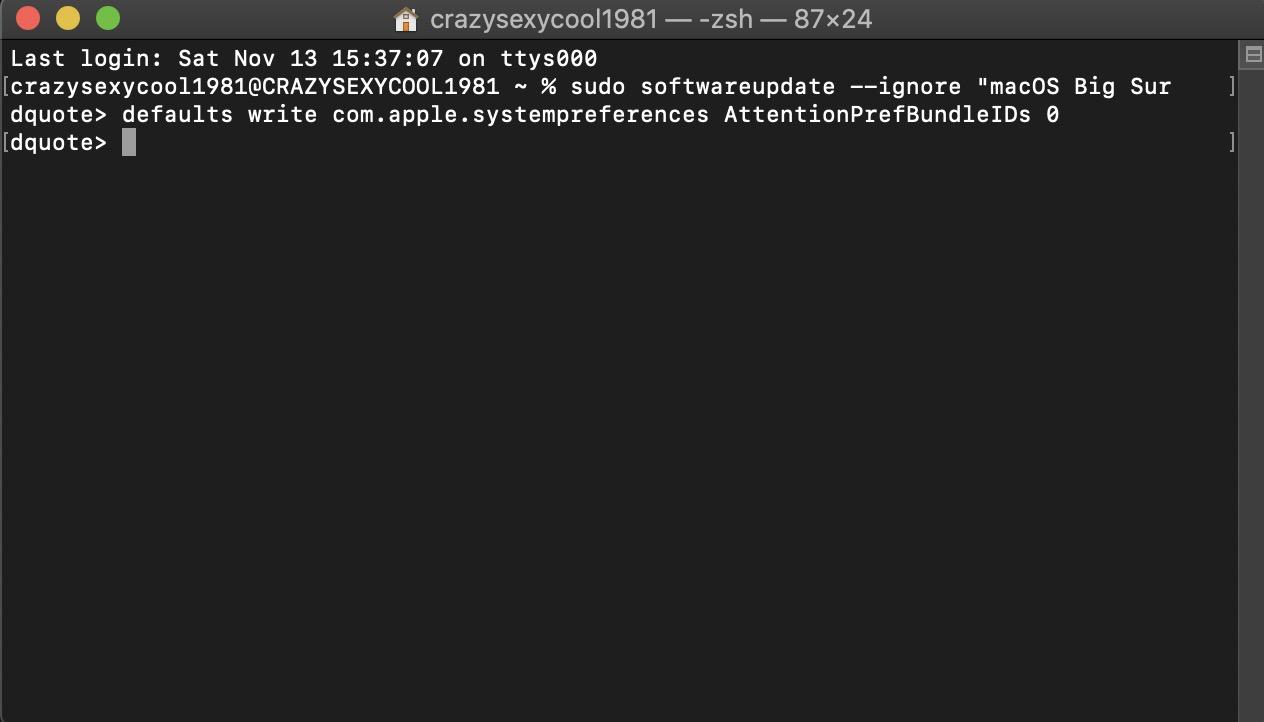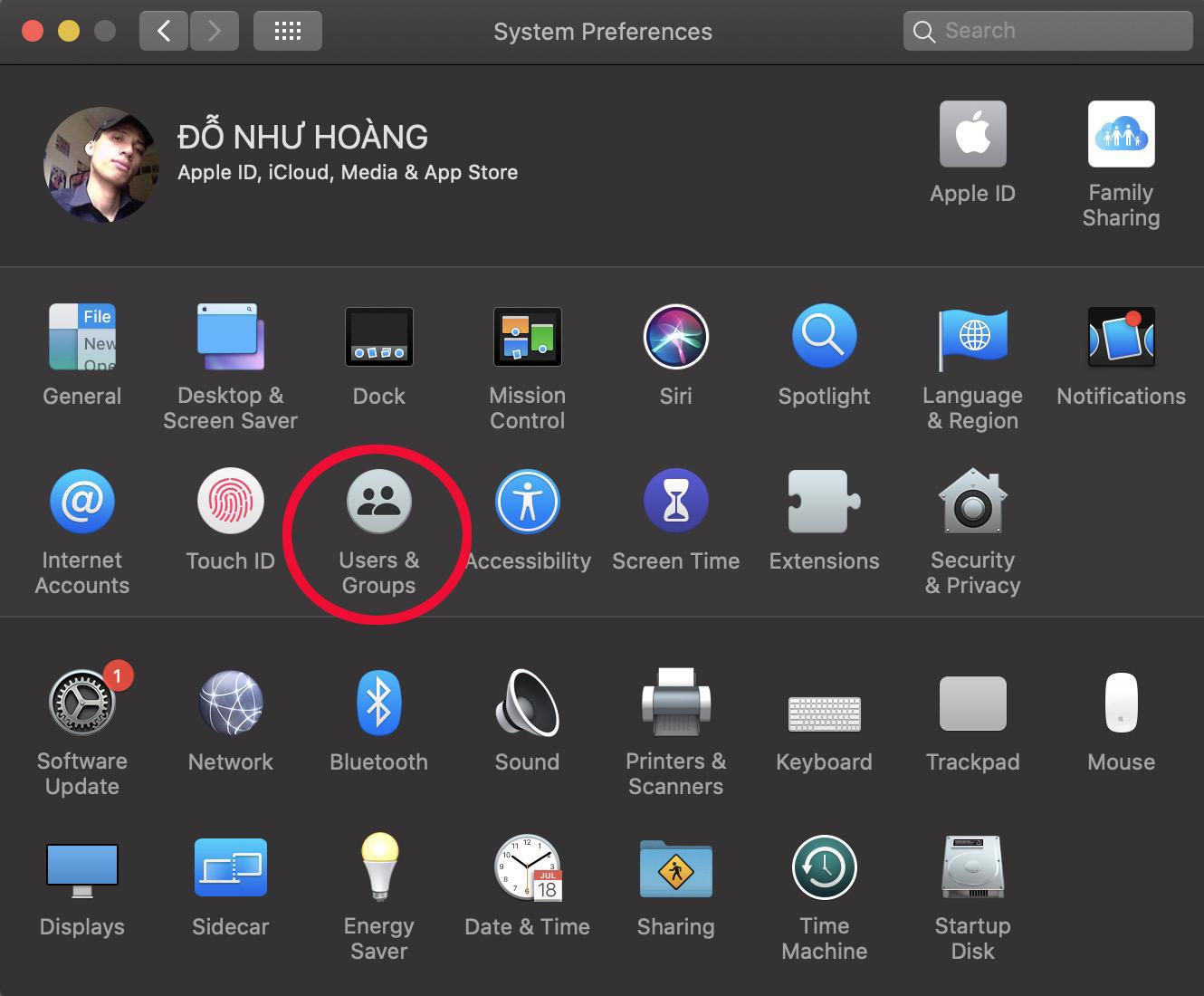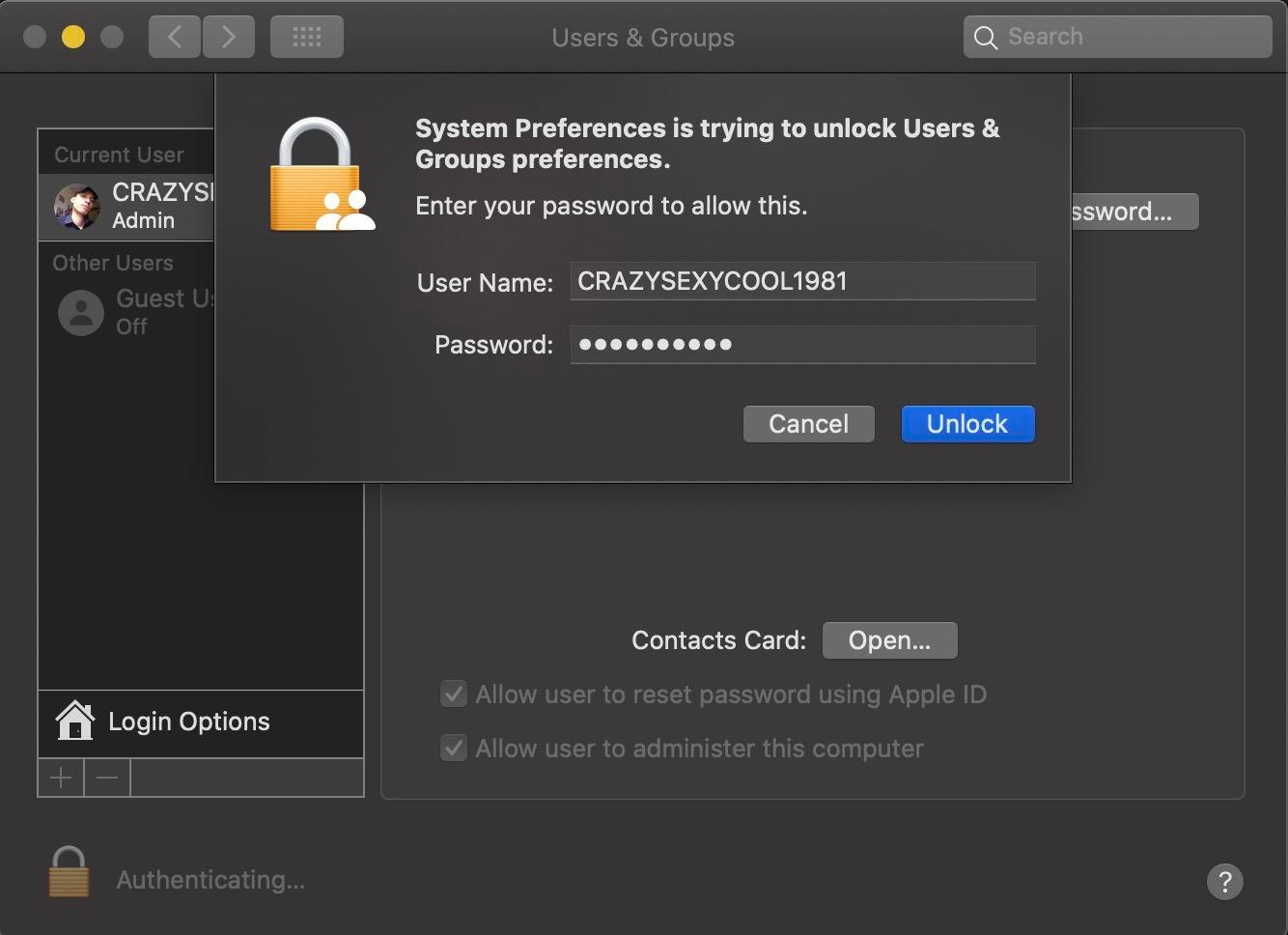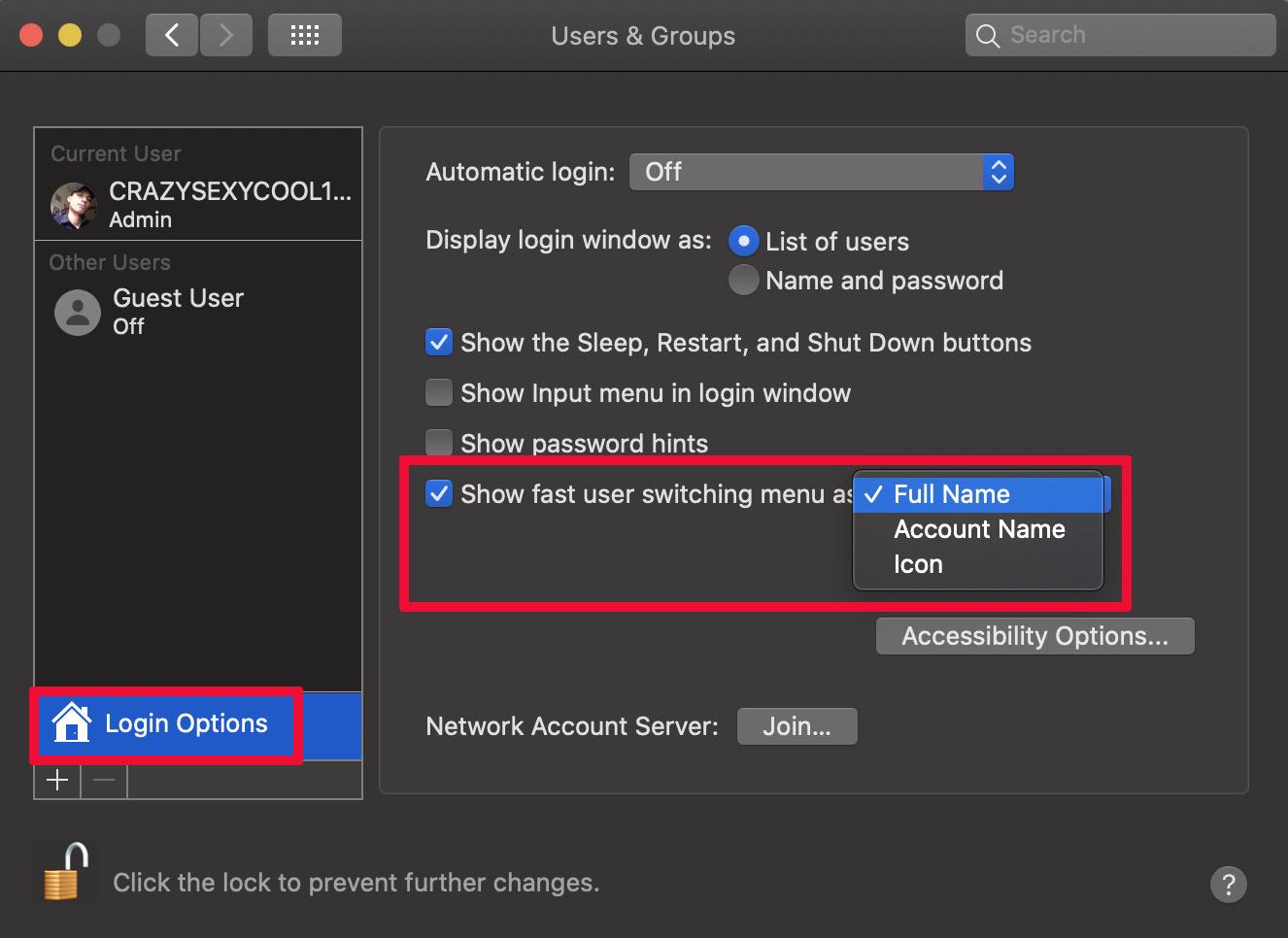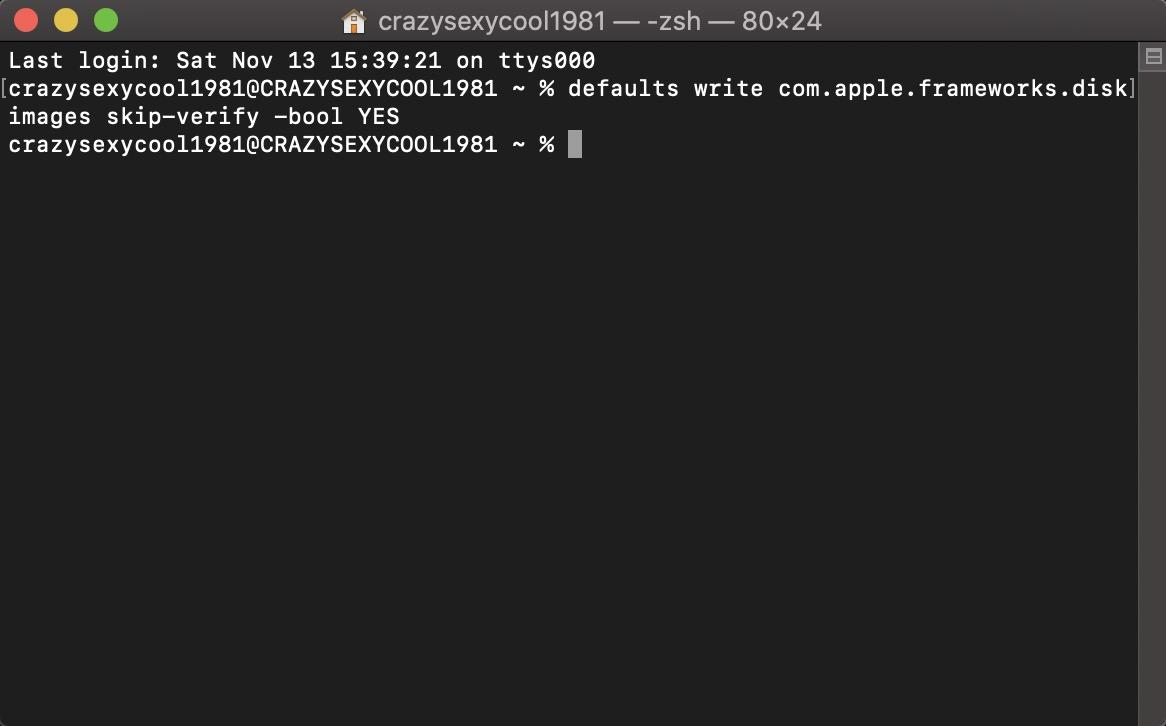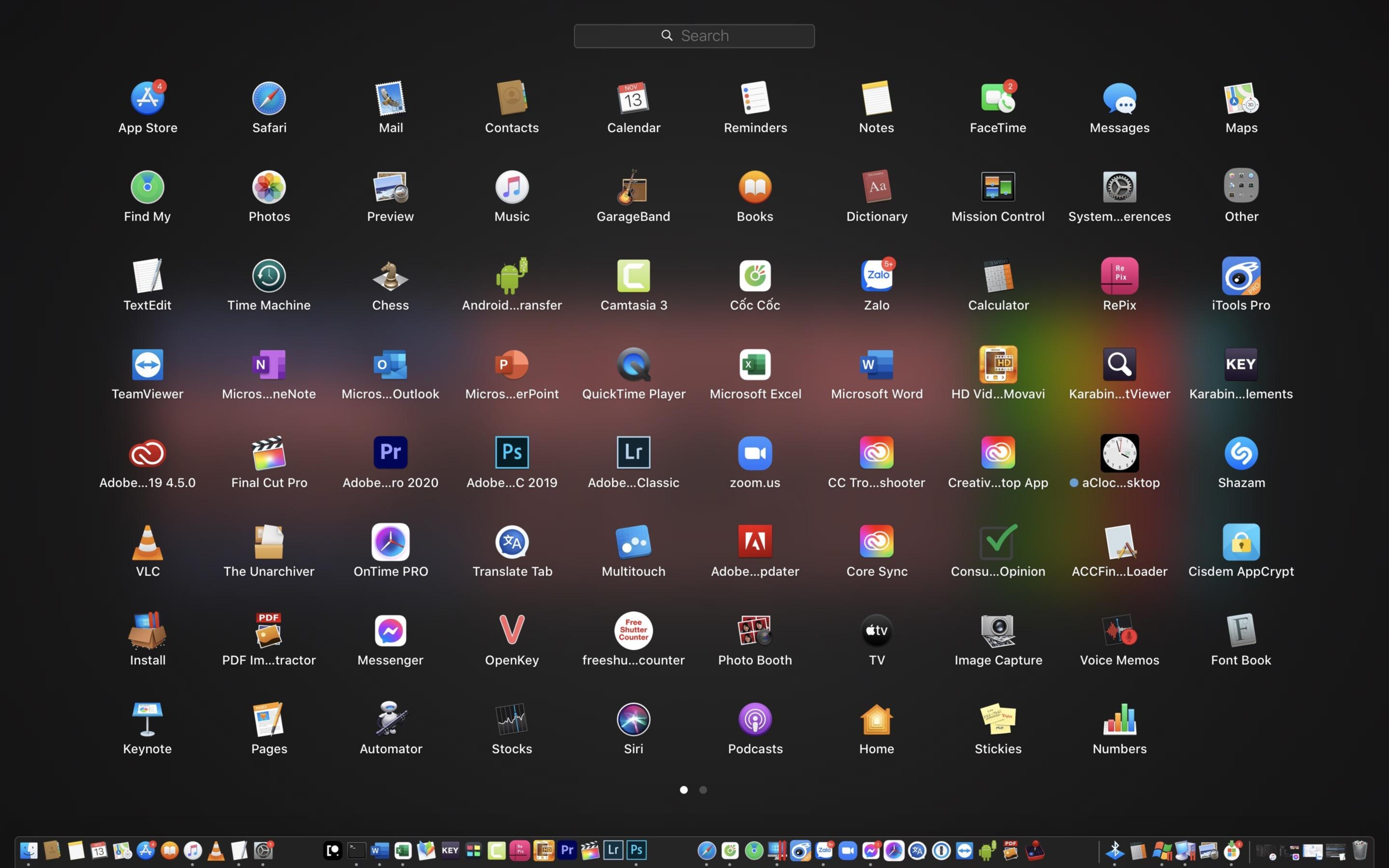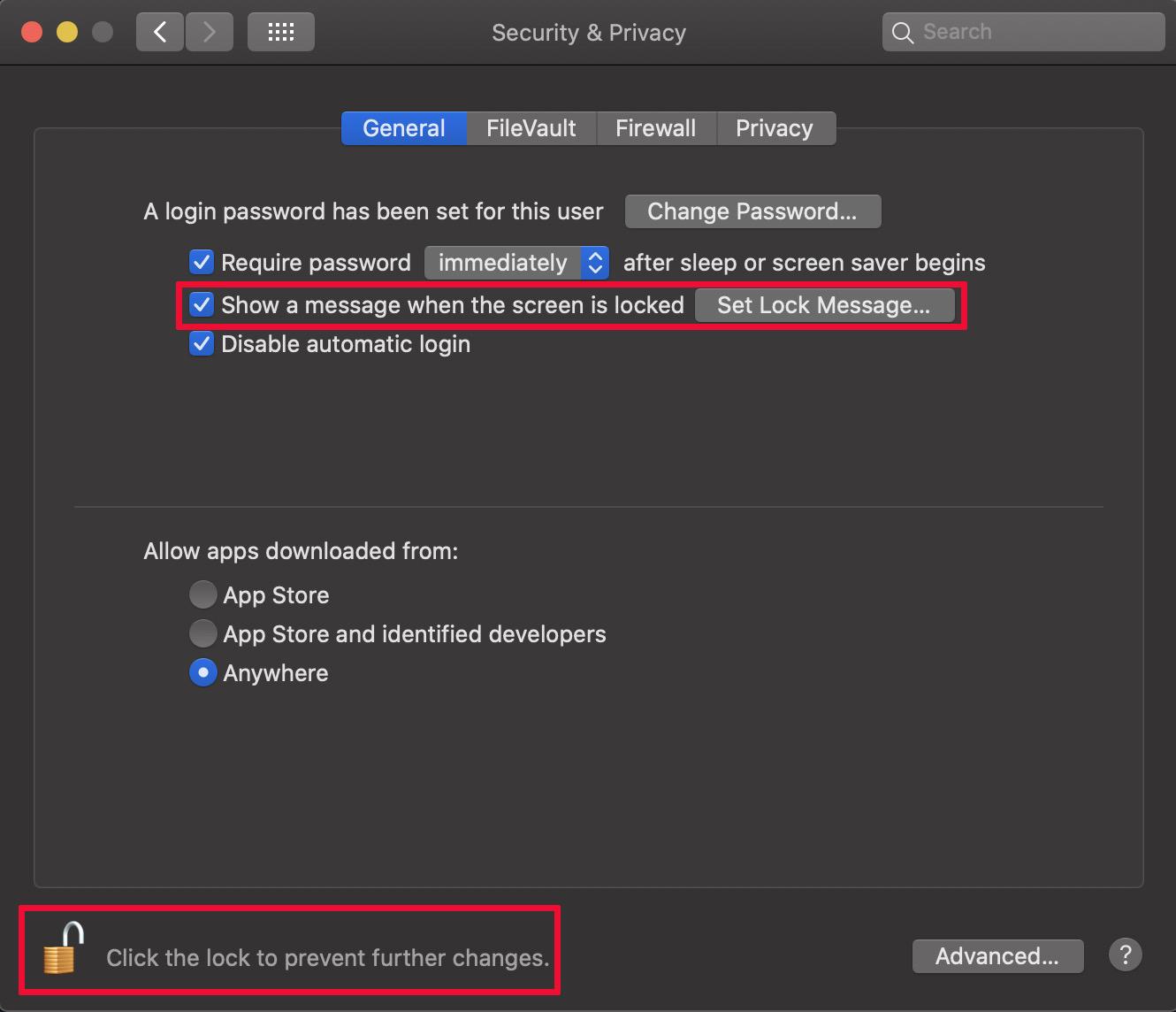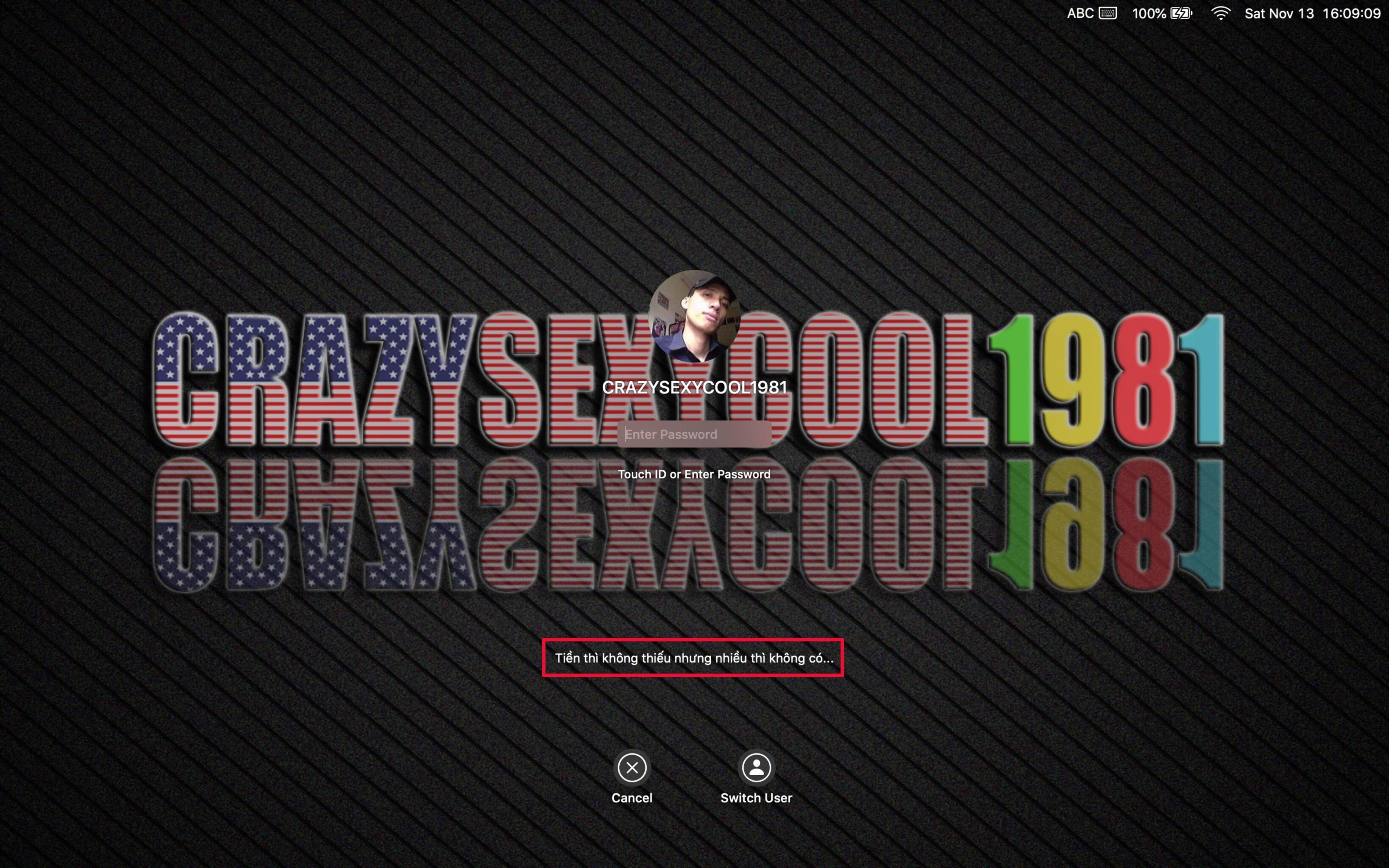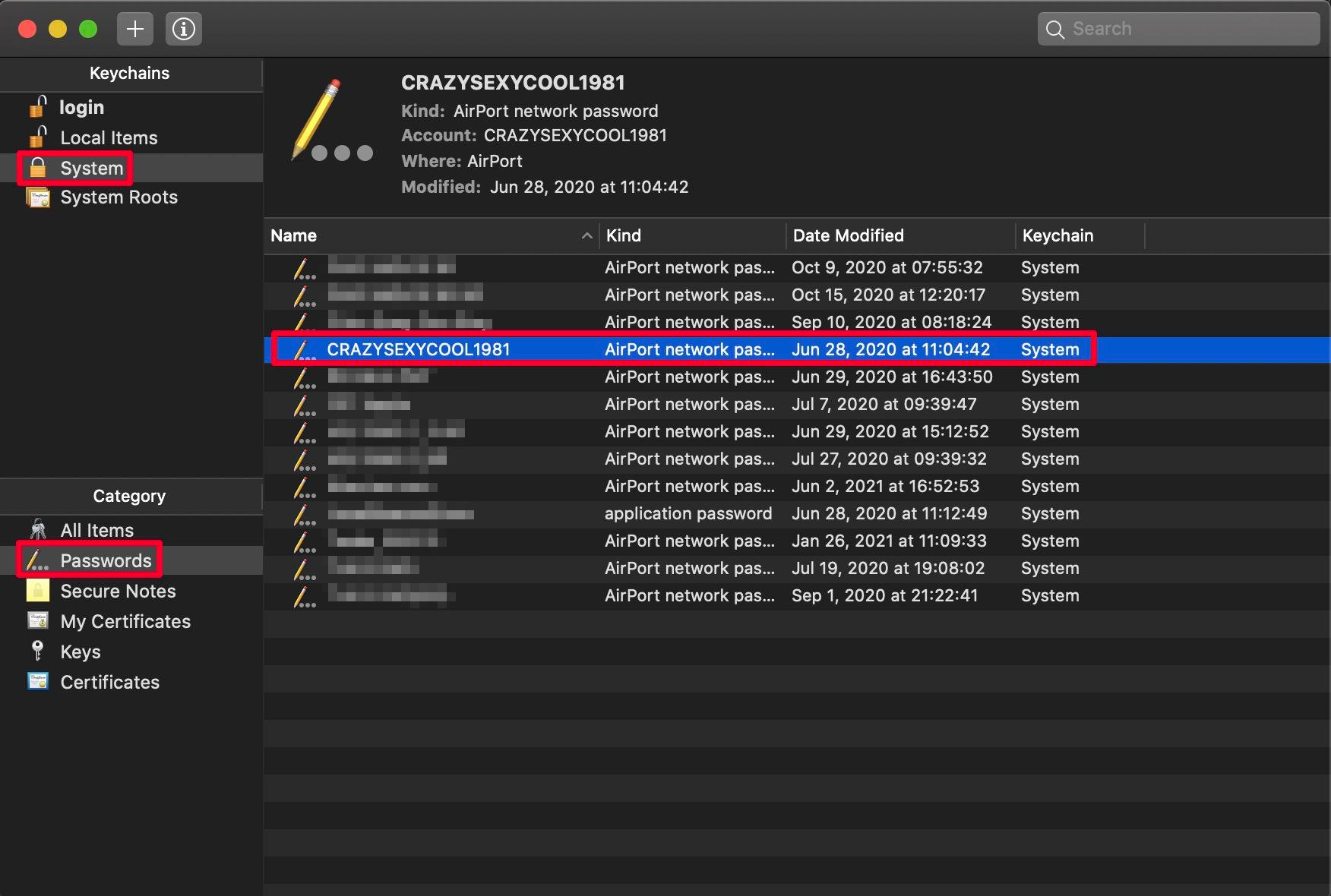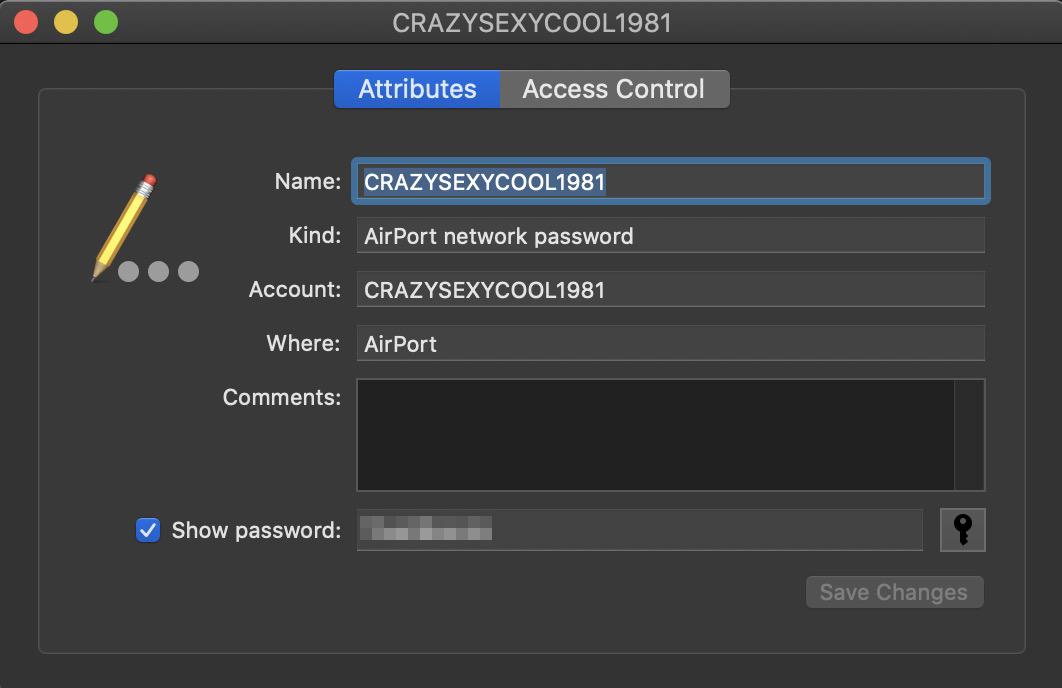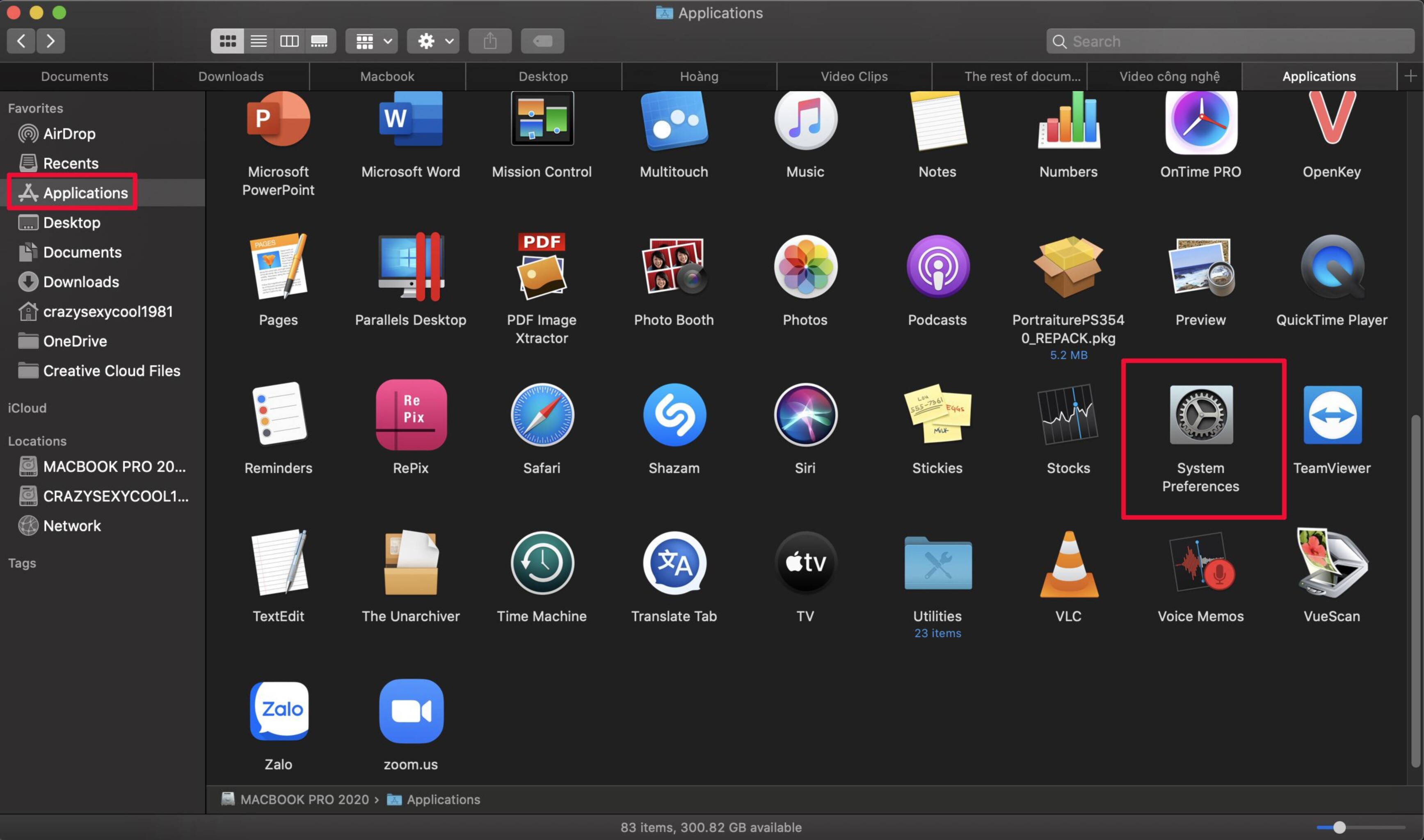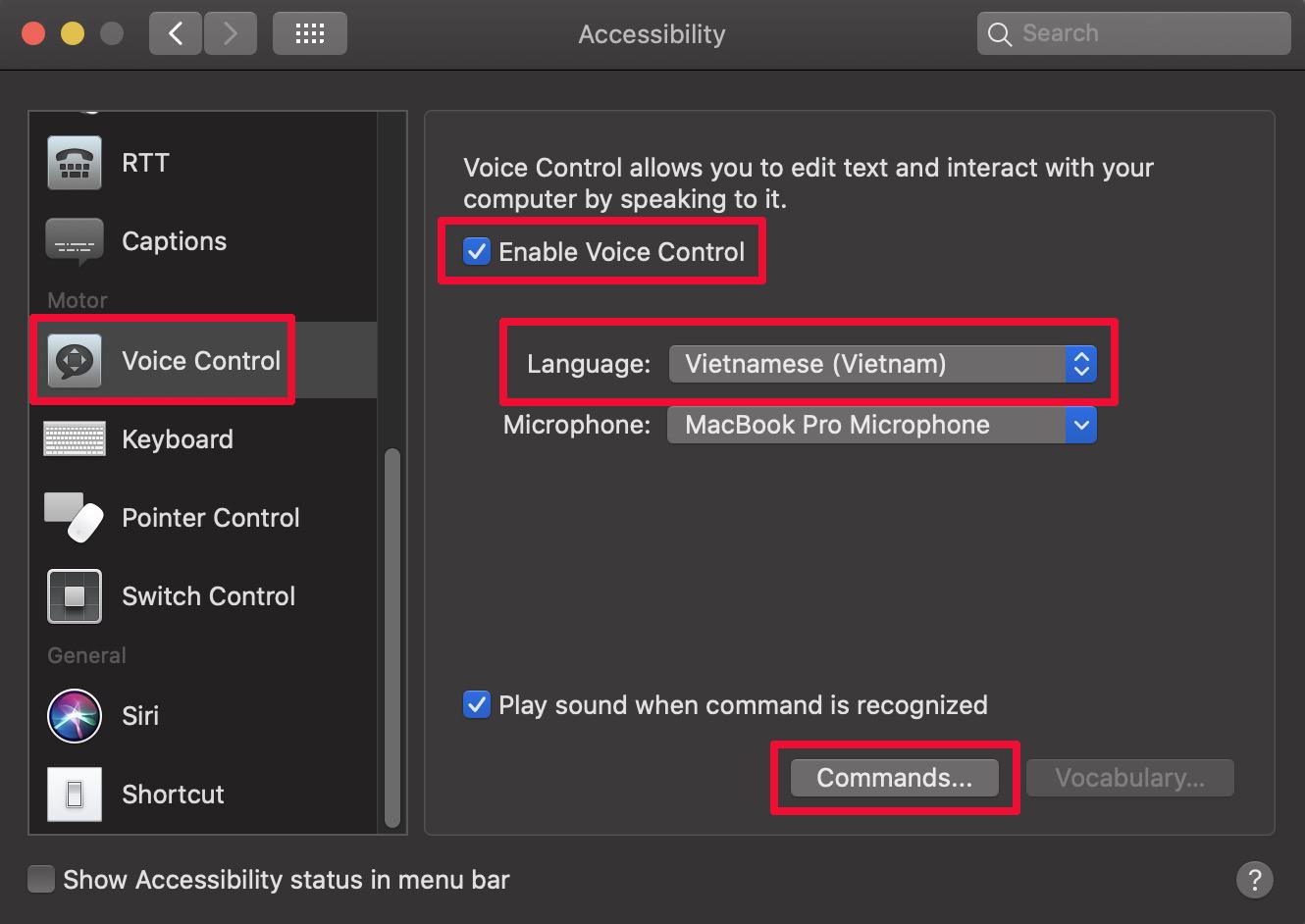TRÊN TAY NHANH BỘ 3 ĐẾN TỪ JELLY KEY
RETRO TV SERIES - LIFE ON PLANET
~ Wednesday, December 22nd, 2021 ~
Trước thời điểm diễn ra kèo GroupBuy (GB) đợt 16/8/2021 (bên NÀY), mình chưa từng sở hữu bất cứ nút artisan nào của JellyKey. Vốn là người khá cầu toàn & kén chọn, chỉ những sculpt thật sự kích thích & hợp gu mới khiến mình sẵn sàng móc hầu bao để xuống tay, trong đó Retro TV Series nằm trong số những nút artisan hiếm hoi như vậy. Kèo GB vừa qua khiến mình vô cùng hưng phấn, không chỉ đơn thuần bởi sự sinh động, tự nhiên trong cách phối màu mà còn bởi JellyKey cho phép bá tánh tuỳ chọn 10 mẫu monitor cùng 9 mẫu screen để phối ghép theo ý riêng. Được biết ngoài các nút 1u thông thường để gắn trực tiếp lên bàn phím cơ, JellyKey cũng tung ra thêm 2 option với kích thước siêu to khổng lồ (55.5x55.5x47.6mm & 74x74x63.5mm) làm vật trang trí cho những AE yêu thích decor với mức giá 199-349$/slot, tiếc rằng mình chỉ có nhu cầu gắn lên phím cũng như cất trong Sisi Box r2 nên không quá mặn mà với kích thước bự chảng như vậy. Sau khi cân nhắc tới lui, mình chỉ dám pick up 3 mẫu: RBY monitor + Milky Way Greetings screen, WBY MicroTV + First Visitor screen, Rustic Show Station monitor + Milky Way Greetings (Black) screen. Mình chính thức pre-order trên trang chủ của JellyKey sau khi nhận được sự tư vấn hết sức nhiệt tình từ một bạn CSKH với nickname: Danielle…
Theo quan sát của mình, kèo GB này diễn ra trong 6 ngày, bất cứ ai cũng có thể tham gia & chủ động thanh toán dù chỉ tậu 1-2 slot, miễn sao chưa vượt ngưỡng quá tải của JellyKey. Vì địa chỉ nhận hàng nằm trong lãnh thổ Việt Nam nên mình được free-shipping, nếu ở nước ngoài chỉ được miễn phí vận chuyển khi mua từ 6 slot trở lên (áp dụng với loại 1u), mua 1/2/3/4/5 slot sẽ mất phí ship tương ứng 9/12/16/20/20$. Nếu mua Art Toy thì shipping-fee mặc định là $16, mua từ 2 nút trở lên không mất phí vận chuyển. Đặc biệt với những ai tậu đủ bundle (10 slot) sẽ được khuyến mại thêm một chiếc bàn nhỏ nhắn, xinh xắn (không bán lẻ) với màu random. Thời gian trả hàng ước tính chậm nhất là 80 ngày kể từ lúc đóng kèo (dự tính là 8/11), tuy nhiên do tình hình dịch bệnh nCoV cũng như độ phức tạp trong quá trình chế tác nên mãi tới 16/12 (trễ hơn dự tính 38 ngày) hàng mới về đến tay mình. Không rõ mình có phải người đầu tiên nhận được loạt nút Retro TV Series hay không nhưng từ hôm nhận đến ngày chính thức unbox & làm clip trên tay (19/12), mình chưa thấy bất cứ ai show hàng trên các hội nhóm Facebook. Mời AE cùng quá bộ chiêm ngưỡng các góc cạnh tuyệt đẹp của loạt nút Retro TV Series qua loạt ảnh đính kèm bên dưới...
Bao bì được đóng gói hết sức cẩn thận & chu đáo trước thời điểm mình bóc seal.
Hoá đơn online cũng như toàn bộ lộ trình vận chuyển combo 3 nút artisan của mình.
Phụ kiện bên trong gồm: nút Retro TV, hộp đựng bằng gỗ, bàn tích hợp chân đế màu hồng đầy nam tính cùng thẻ kim loại khắc số Serial Number, logo cũng như lời giới thiệu ngắn gọn từ JellyKey.
Trước lúc đặt hàng, mình đã phải dùng Photoshop để kéo thả, lồng ghép từng cặp để có cái nhìn toàn cảnh & dễ hình dung nhất trước khi đưa ra quyết định cuối cùng do JellyKey tung ra quá trời các mẫu monitor & screen.
Bài chia sẻ bên Tinh Tế ở ĐÂY.




.jpg)
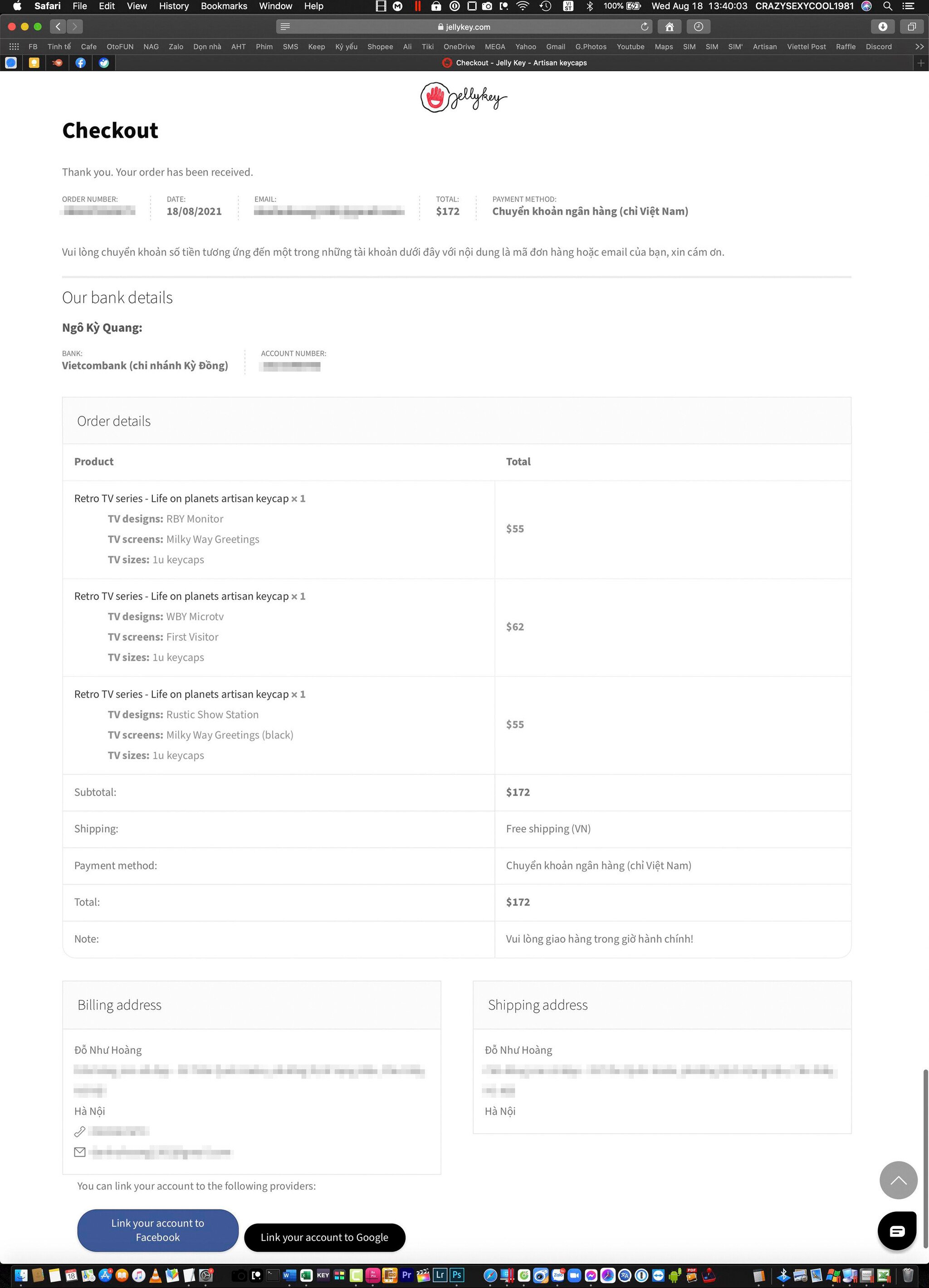
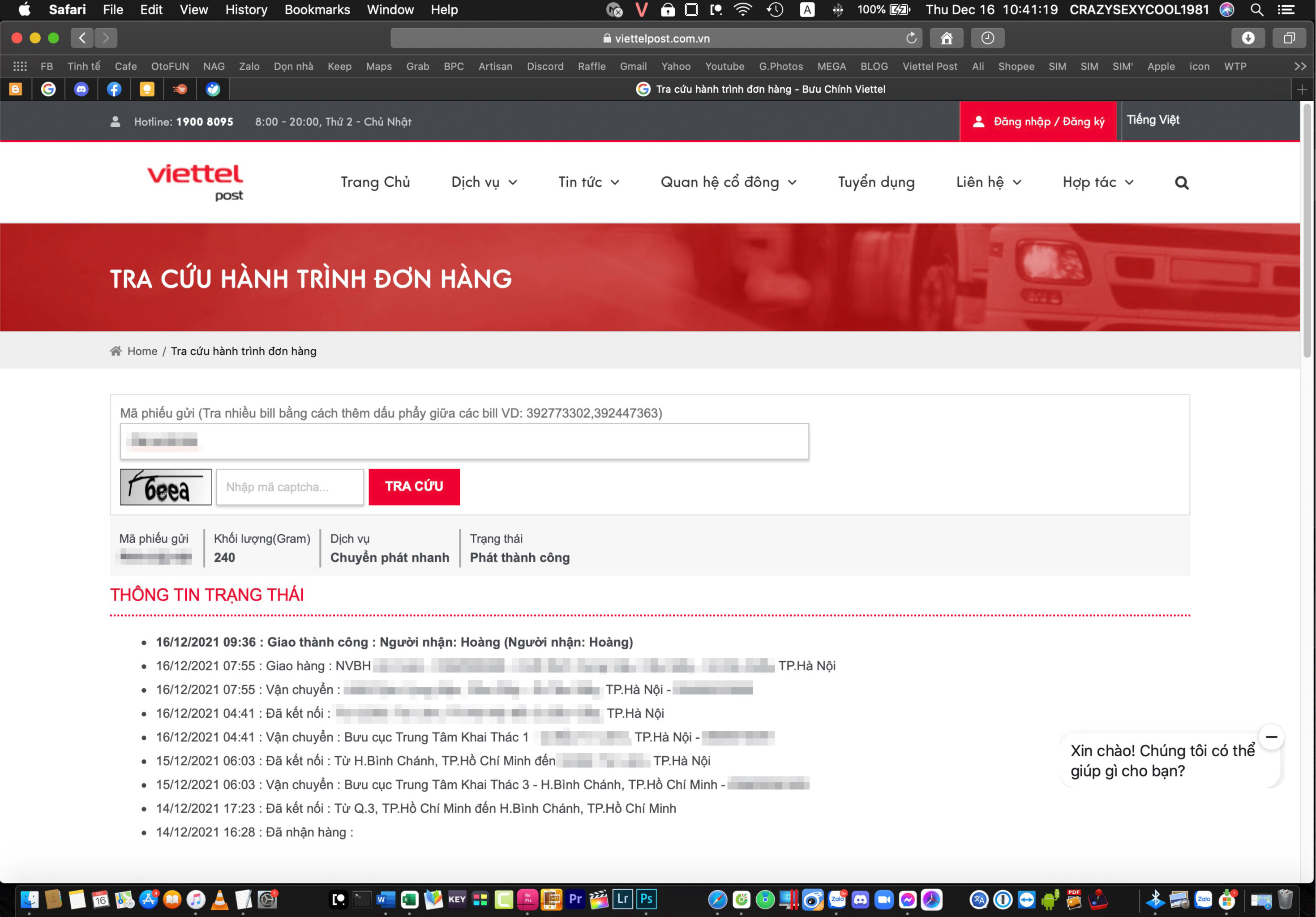

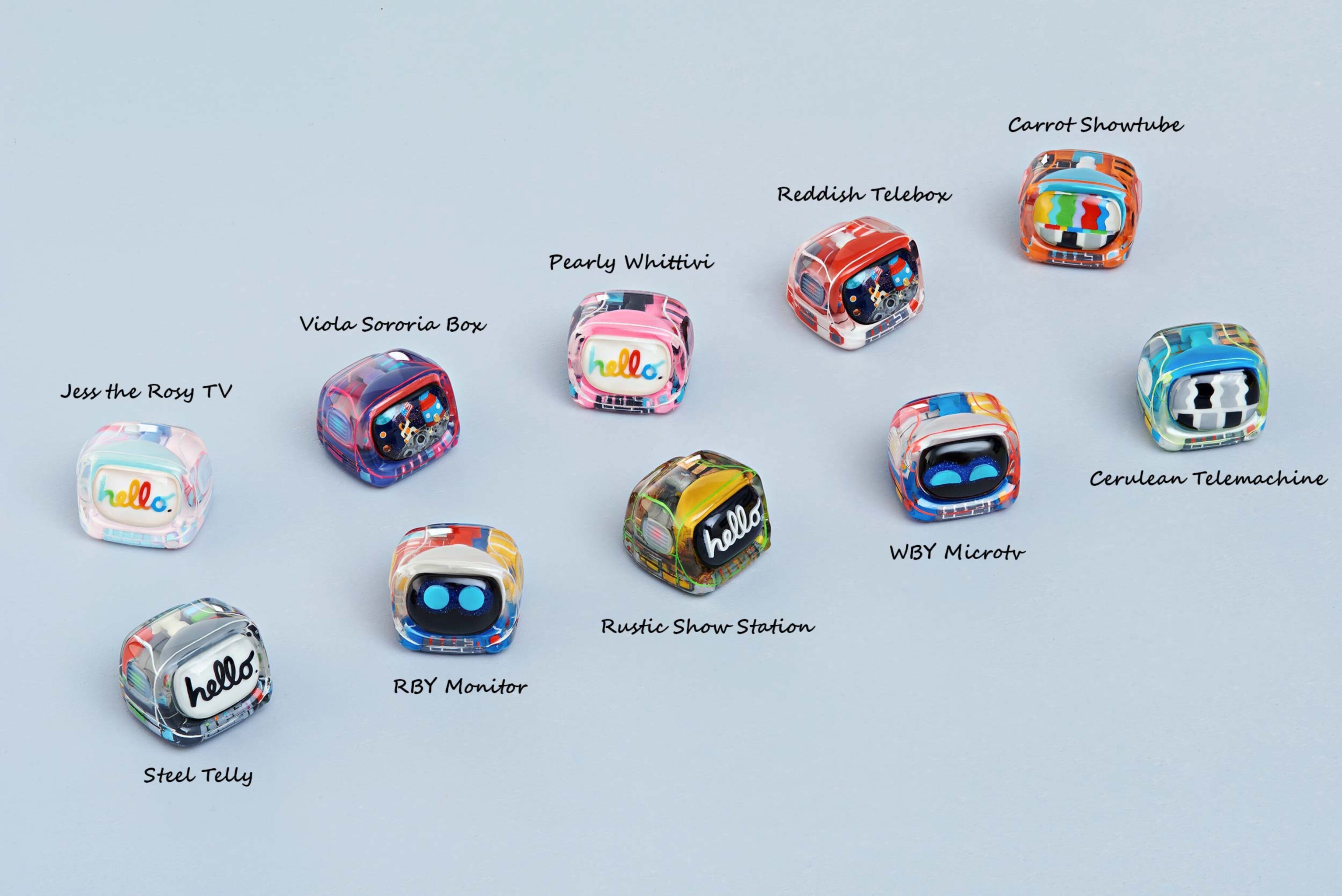
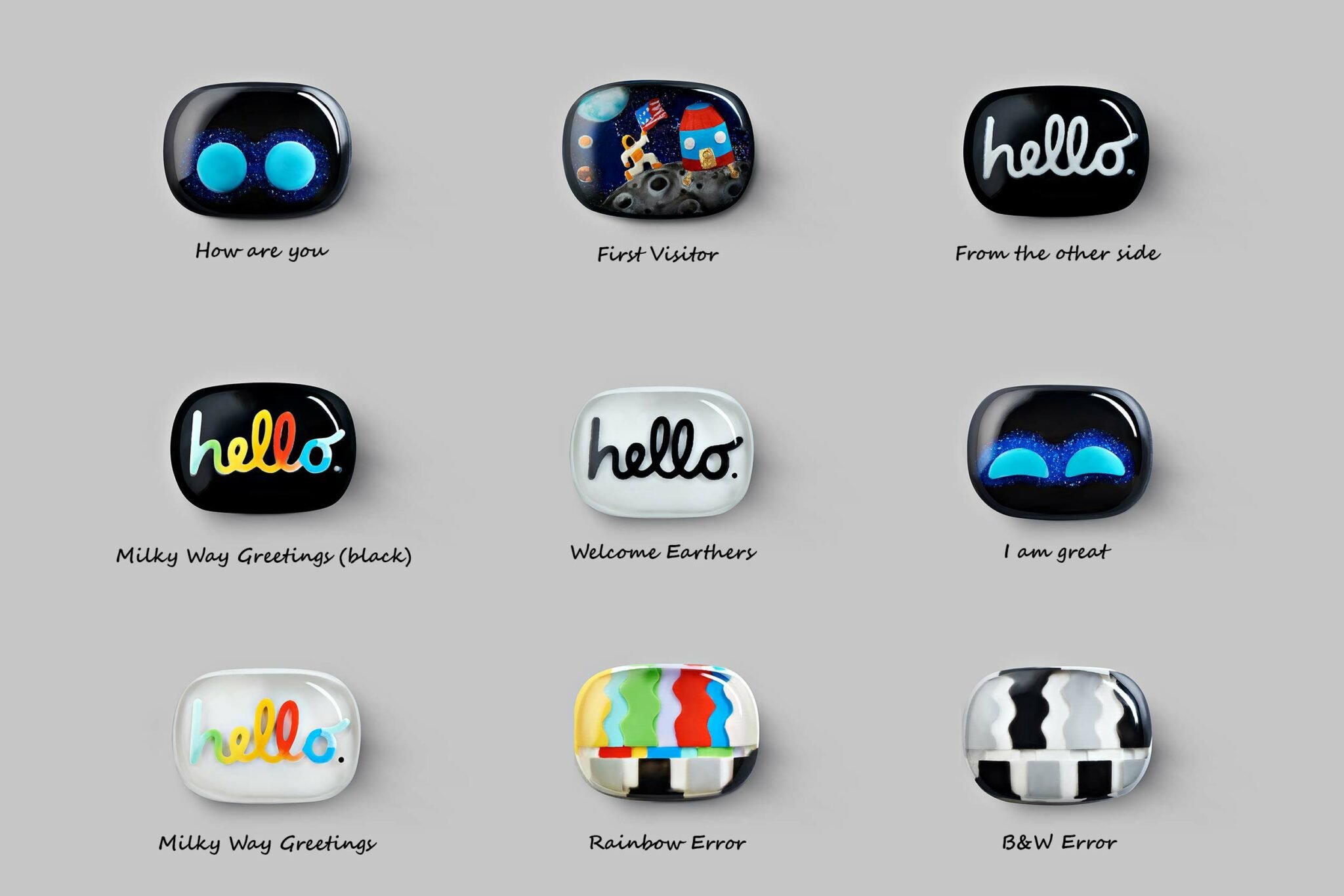





.jpg)



















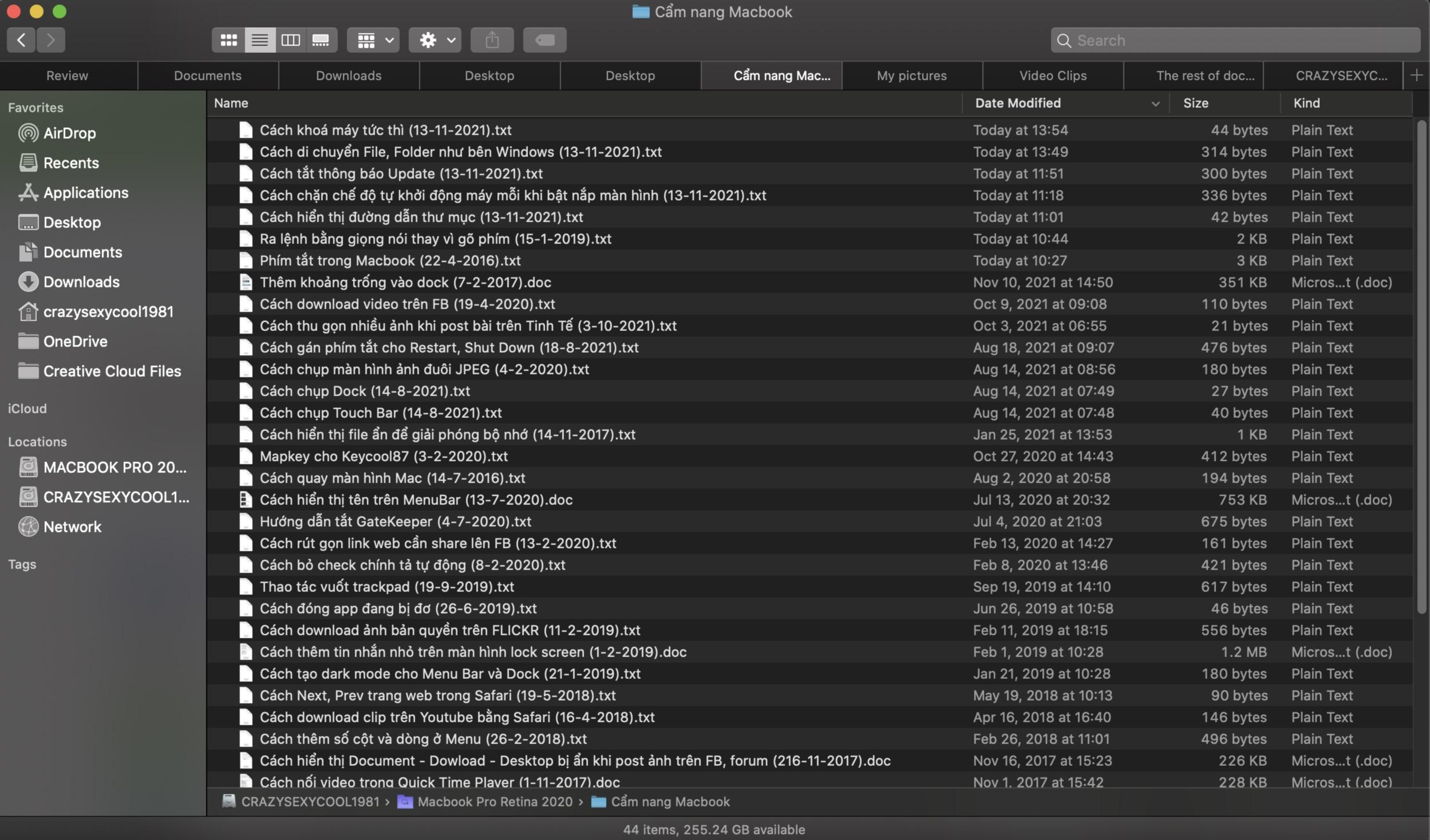
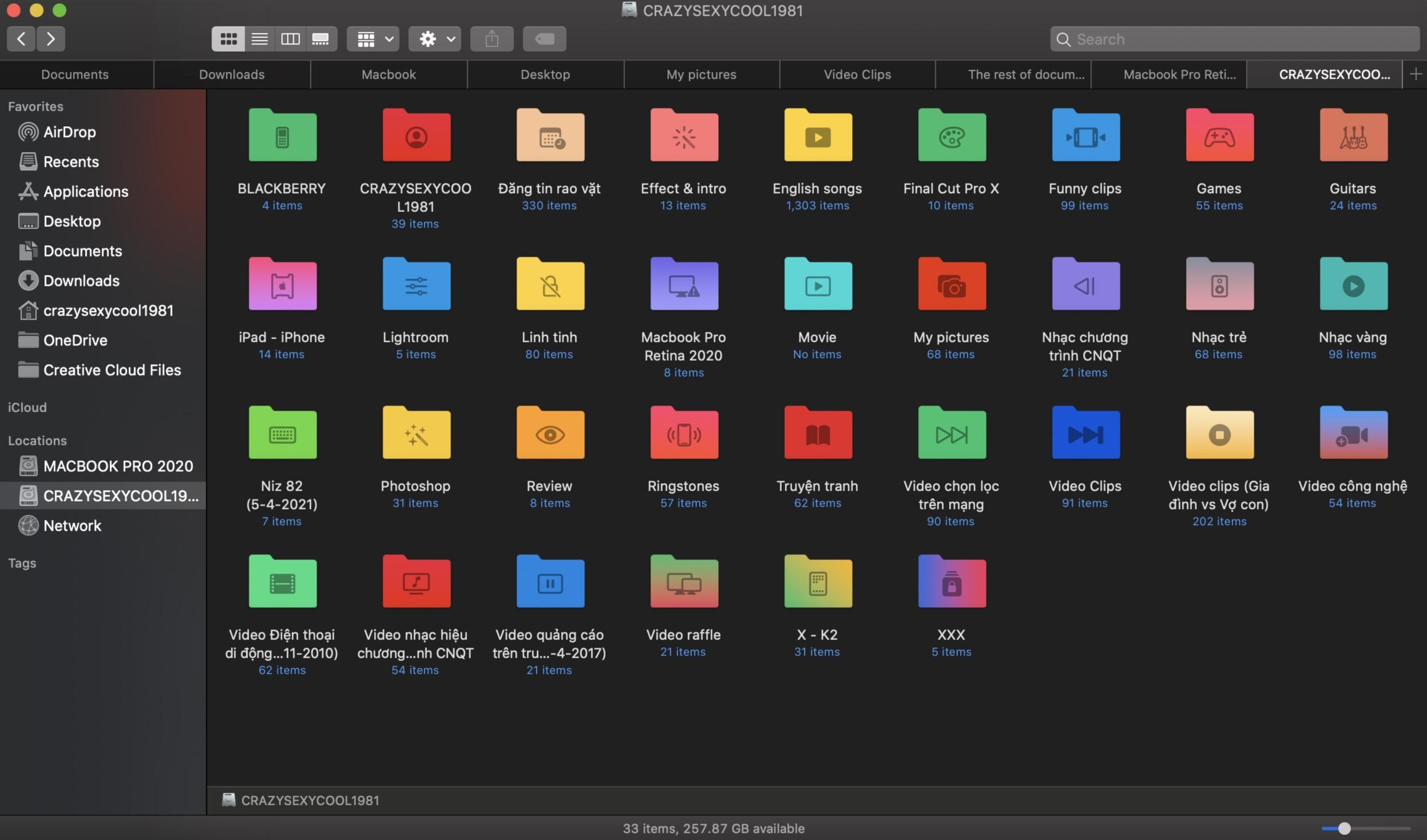






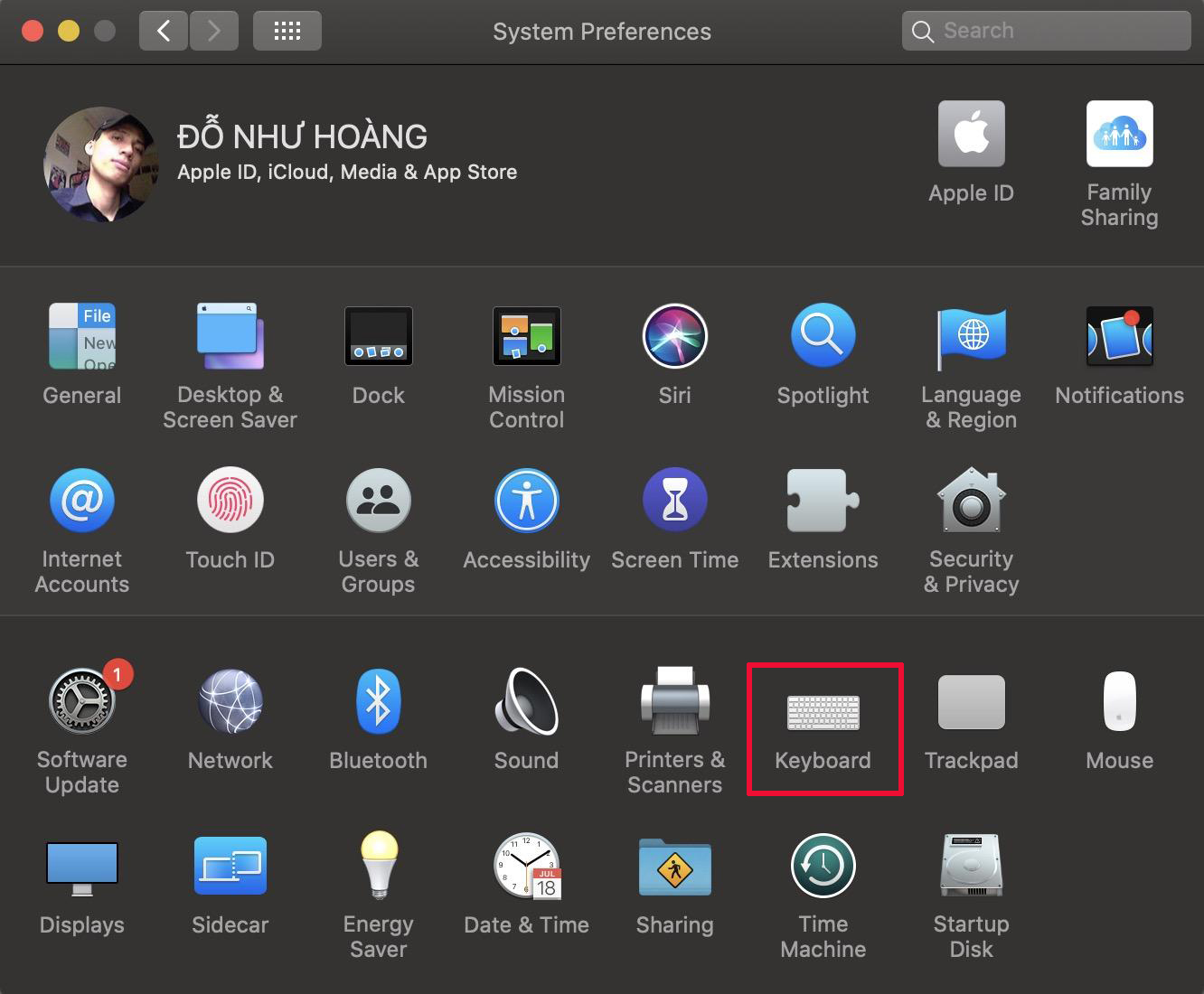
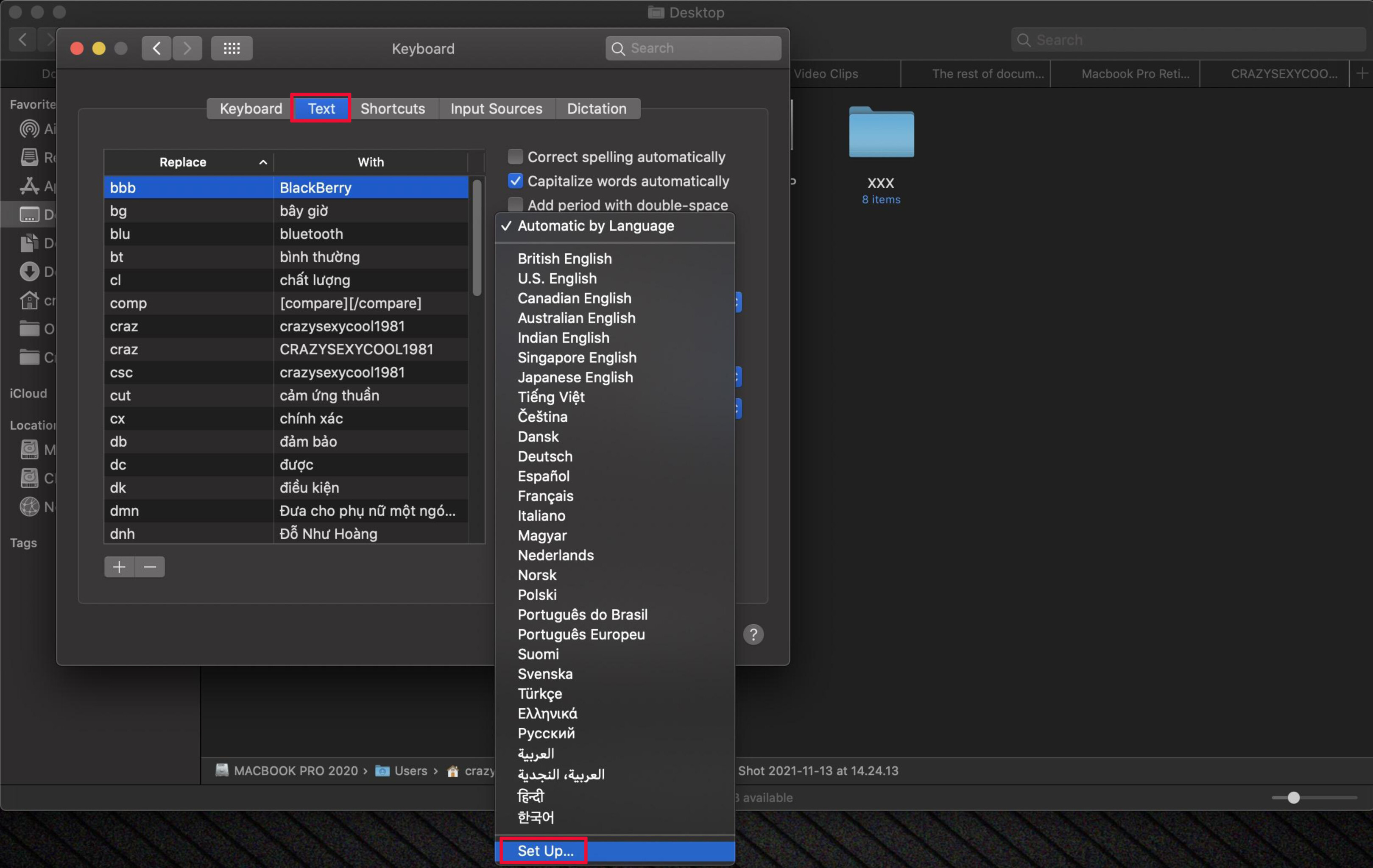







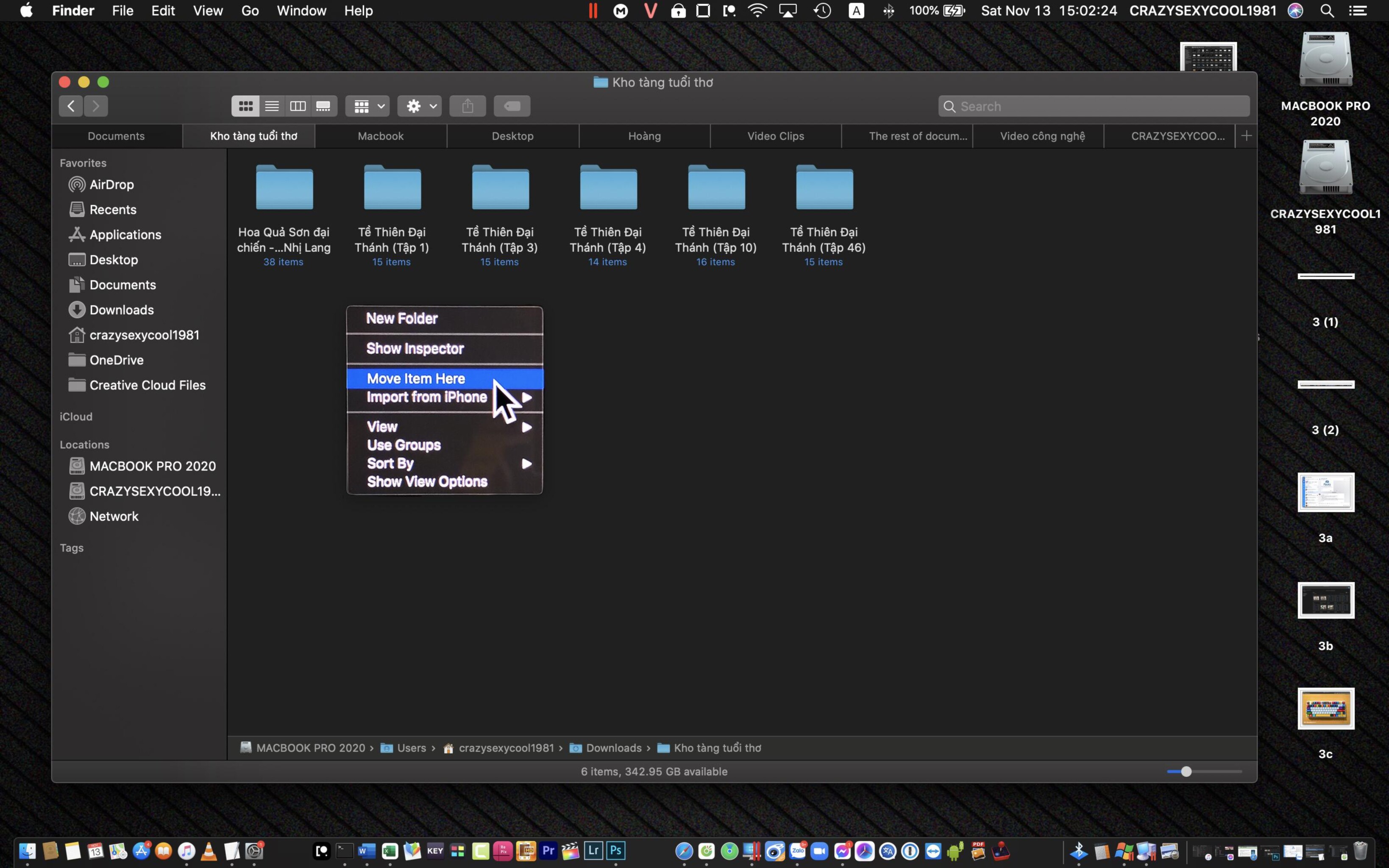



![[IMG]](https://photo2.tinhte.vn/data/attachment-files/2021/11/5725849_8.jpg)