VÀI THỦ THUẬT MACOS CÓ THỂ BẠN CHƯA BIẾT
~ Saturday, November 13th, 2021 ~

Chính thức chuyển từ nền tảng Windows sang MacOS từ đợt 20/4/2016 tới giờ, mình đã có dịp làm quen với khá nhiều tổ hợp phím tắt cũng như học hỏi được không ít các thủ thuật để việc sử dụng Macbook trở nên tiện lợi & đạt hiệu suất cao hơn. Trong bài chia sẻ lần này, mình sẽ tóm lược & chắt lọc những gì tinh tuý nhất mà bản thân vẫn xài miết sau gần 6 năm gắn bó với MacOS, hy vọng 17 tips bên dưới sẽ ít nhiều hữu ích với ai đó 😙
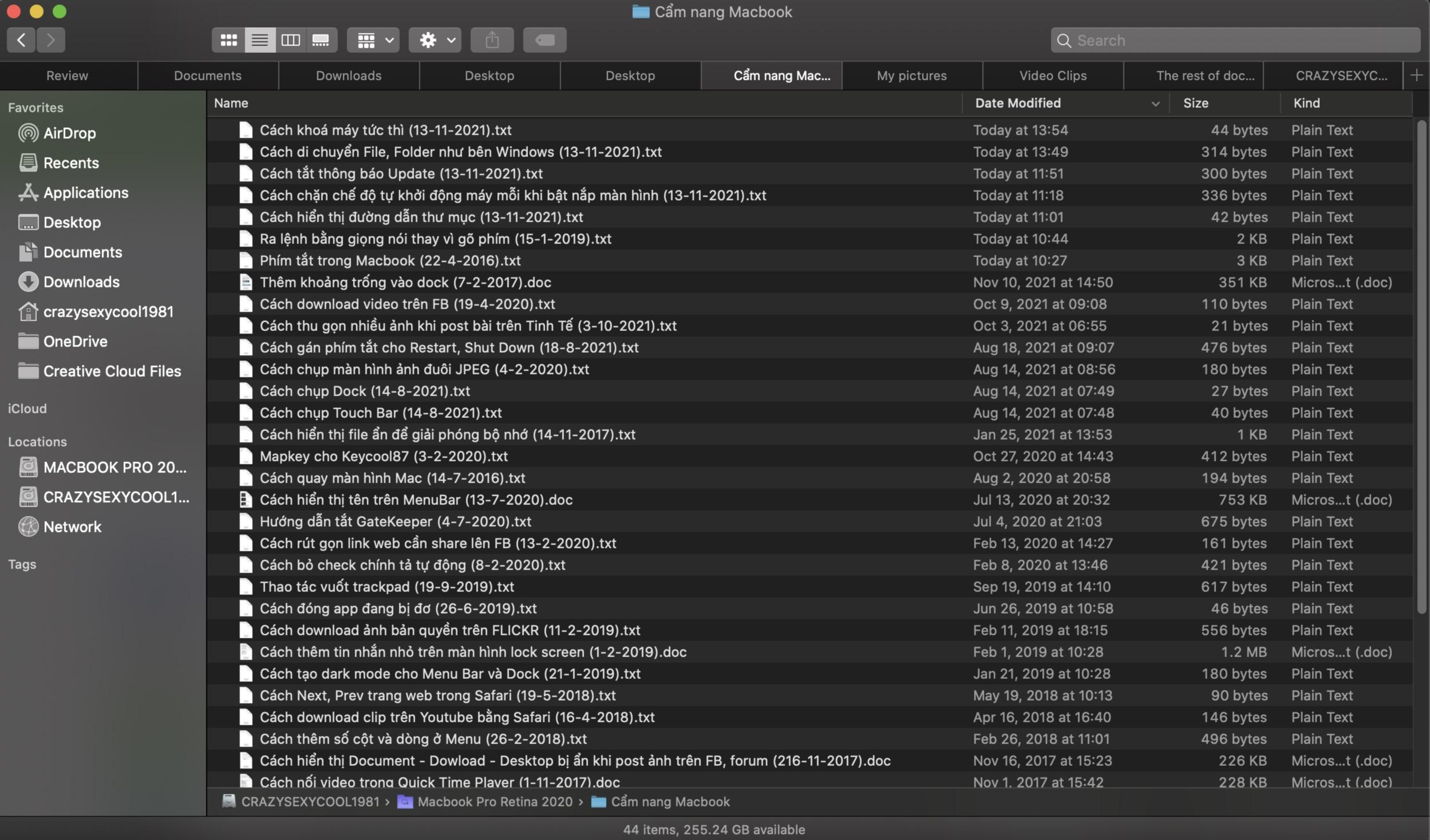
- Mặc định màu của Folder là xanh da trời, nếu AE muốn cá nhân hoá để Finder trở nên cá tính hơn & không còn cảm giác nhàm chán thì có thể áp dụng theo cách mình đã từng chia sẻ chi tiết ở ĐÂY. Theo đó, AE vô App Store để tải ứng dụng có tên "Foldor", app này cho phép tuỳ chỉnh số lượng màu & icon rất phong phú, chúc AE có những giao diện Folder thật ấn tượng để Finder trở nên lung linh & màu sắc hơn.
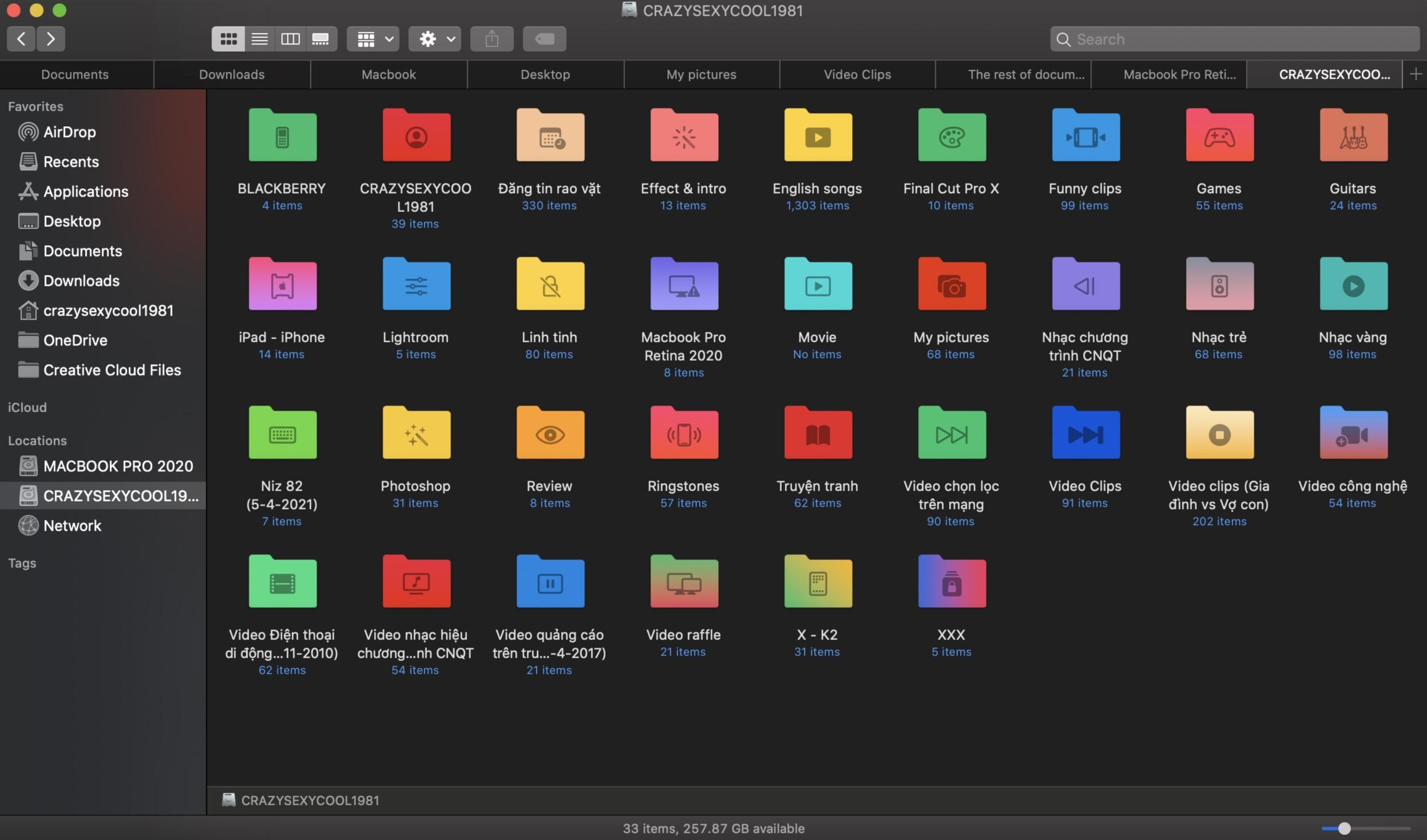
- Bước 1: Vào biểu tượng quả táo, chọn “System Preferences”.
- Bước 2: Vô mục “Keyboard/Text”, chọn mục “Automatic by language”, nhấp vào “Setup”.
- Bước 3: Bỏ chọn toàn bộ các dấu tích hiện có, chỉ chừa lại duy nhất “Polski” rồi nhấn Done.
✅ LƯU Ý: Nếu vẫn chưa được thì khởi động lại máy là xong!

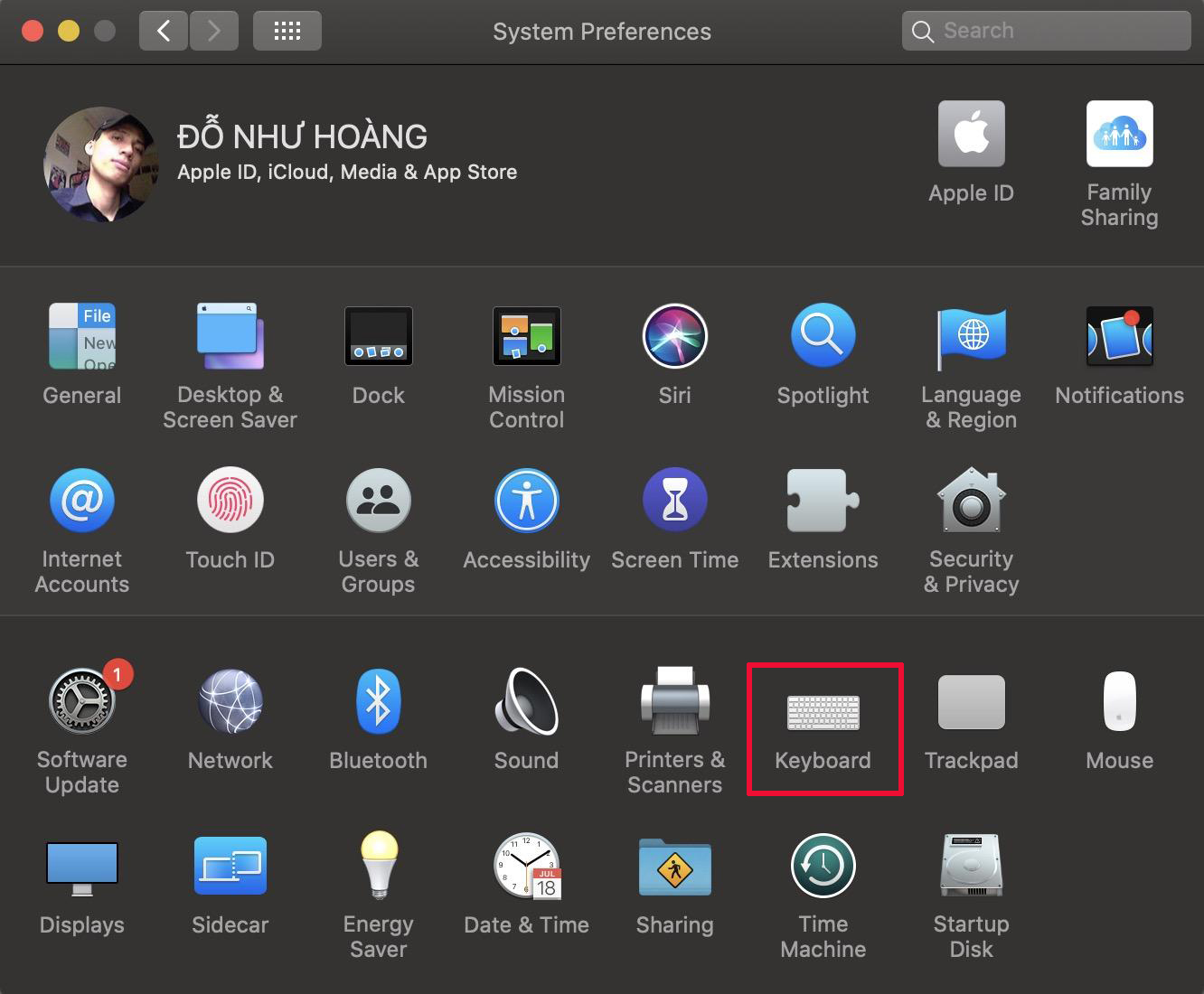

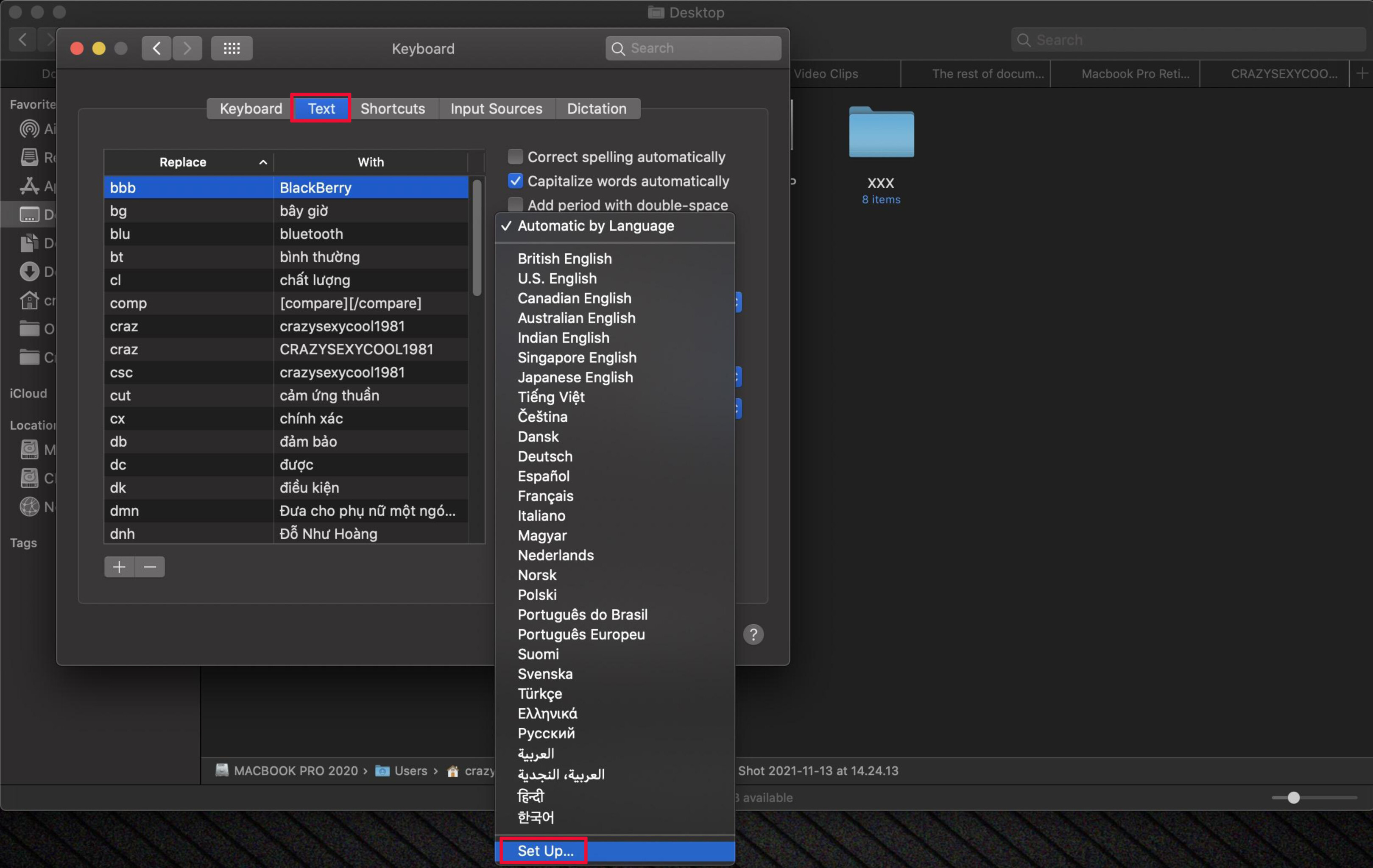

- Nhấn tổ hợp phím: Command + Shift + 4 + Space, cách này có thể áp dụng để chụp thanh Menu Bar, cửa sổ Folder cũng như trình duyệt web, ảnh hay bất cứ ứng dụng nào. Tuy nhiên, với thanh Menu Bar thì toàn bộ các biểu tượng ở bên phải (Wifi, Bluetooth, Batttery, Time, Date...) sẽ không xuất hiện, thay vào đó chỉ là một màu đen. Với toàn bộ các cửa sổ ứng dụng còn lại, tổ hợp phím tắt kia cũng hỗ trợ tạo viền bóng bo nhẹ ở các góc của screenshot, tuy nhiên AE sẽ phải mất thêm thao tác crop những vùng diện tích dư thừa màu trắng nếu muốn ảnh chụp màn hình cân đối theo đúng ý. Trước đây mình hay tận dụng tổ hợp phím Command + Shift + 4để chủ động khoanh vùng, hiện mình chưa tìm ra phương thức hữu hiệu hơn trong việc chụp nguyên thanh Dock cũng như các khu vực khác, chắc vẫn sẽ quay về với tổ hợp phím Command + Shift + 4.


- Theo mình thấy, nền tảng Mac OS không hỗ trợ tính năng CTRL+X như bên Windows, mà chỉ có thể CTRL+V sau đó muốn xoá file hoặc thư mục ở đường dẫn ban đầu thì mặc định phải quay lại để nhấn tổ hợp phím Command + Backspace. Cũng khá lâu rồi, mình đã vọc & áp dụng cách này & thấy rất hiệu quả: sau khi đã thực hiện lệnh Copy bằng tổ hợp Command + C hoặc click chuột phải vào File/Folder và chọn Copy, ta vô đường dẫn cần paste, sau đó nhấn Command + Option + V hoặc click chuột phải rồi nhấn Command + Option, chọn “Move item Here” (lưu ý: chỉ khi nhấn thêm nút Option mới xuất hiện tính năng Move Item Here).
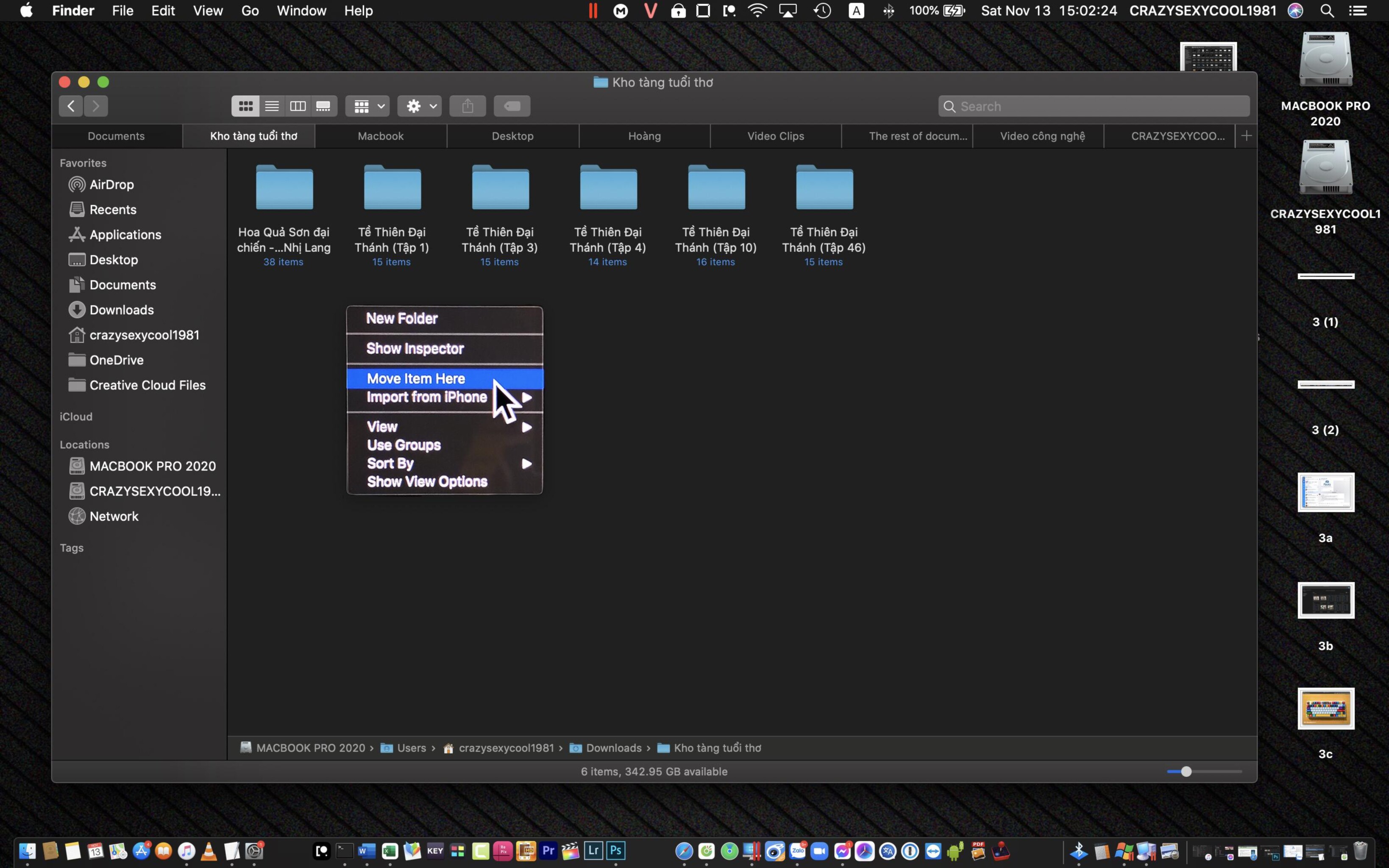
- Mặc định ảnh khi chụp screenshot sẽ có đuôi png, điều này vô tình làm dung lượng ảnh chụp nặng hơn so với dịnh dạng jpeg. Mình có tham khảo trên mạng & biết được một mánh để lưu ảnh chụp màn hình ở đuôi jpeg với dung lượng nhẹ hơn, đơn giản bằng cách vô Terminal và nhập dòng lệnh: defaults write com.apple.screencapture type jpg;killall SystemUIServerhoặc defaults write com.apple.screencapture type JPG.

- Nhấn Command + Shift + 6, cách này giúp bo trọn những gì hiển thị trên Touch Bar, không bị dư một khúc màu trắng như chụp Dock ở tip thứ 3, tiếc rằng không áp dụng khi chụp Dock.

- Như AE đều đã biết, Macbook có cơ chế auto khởi động máy mỗi khi thực hiện thao tác bật nắp màn hình. Có một dòng lệnh khá đơn giản trên Terminal có thể chặn hoàn toàn việc này, đó là: sudo nvram AutoBoot=%00. Sau khi gõ xong, AE khởi động lại máy, gập màn hình rồi mở ra sẽ thấy tình trạng kia không còn xuất hiện nữa. Nếu muốn máy khởi động thì đơn giản nhấn vô một nút bất kỳ trên bàn phím là được, còn nếu muốn để máy auto khởi động như ban đầu mỗi khi mở nắp màn hình thì gõ câu lệnh này vào Terminal: sudo nvram AutoBoot=%03.


- Bước 1: Vô đường dẫn: "System Preferences/Keyboard/Shorcuts/App Shortcuts".
- Bước 2: Nhấn dấu cộng để thêm tính năng, đặt tên tính năng sau đó nhấn tổ hợp phím cần gán. Hiện mình đang xài tổ hợp phím tắt cho Restart/Shut Down là: Control+Option+Command+R/S cho dễ nhớ cũng như để tránh xung đột với các câu lệnh khác.
![[IMG]](https://photo2.tinhte.vn/data/attachment-files/2021/11/5725849_8.jpg)
- Cách 1: Nhấn tổ hợp phím COMMAND + SHIFT + . (Dấu chấm).
- Cách 2: Mở Terminal trong thư mục Applications/Utilities hoặc mở qua Spotlight rồi copy & paste dòng lệnh: defaults write com.apple.finder AppleShowAllFiles TRUE, sau đó khởi chạy lại Finder bằng dòng lệnh: killall Finder. Để ẩn lại các file đó, thay chữ TRUE trong dòng lệnh trên bằng chữ FALSE, cụ thể như này: defaults write com.apple.finder AppleShowAllFiles FALSE, sau đó khởi chạy lại Finder bằng dòng lệnh: killall Finder rồi mở lại Finder.



- Không phải ai cũng có nhu cầu update MacOS mỗi khi Apple tung ra, nhất là những người có nhu cầu xài đơn giản, không ham hố cải tiến trong các bản cập nhật. Đây sẽ là cách để AE không còn phải nhìn thấy những Noti này: vô Terminal & gõ 2 dòng lệnh sau:
- sudo softwareupdate --ignore "macOS Big Sur"
- defaults write com.apple.systempreferences AttentionPrefBundleIDs 0
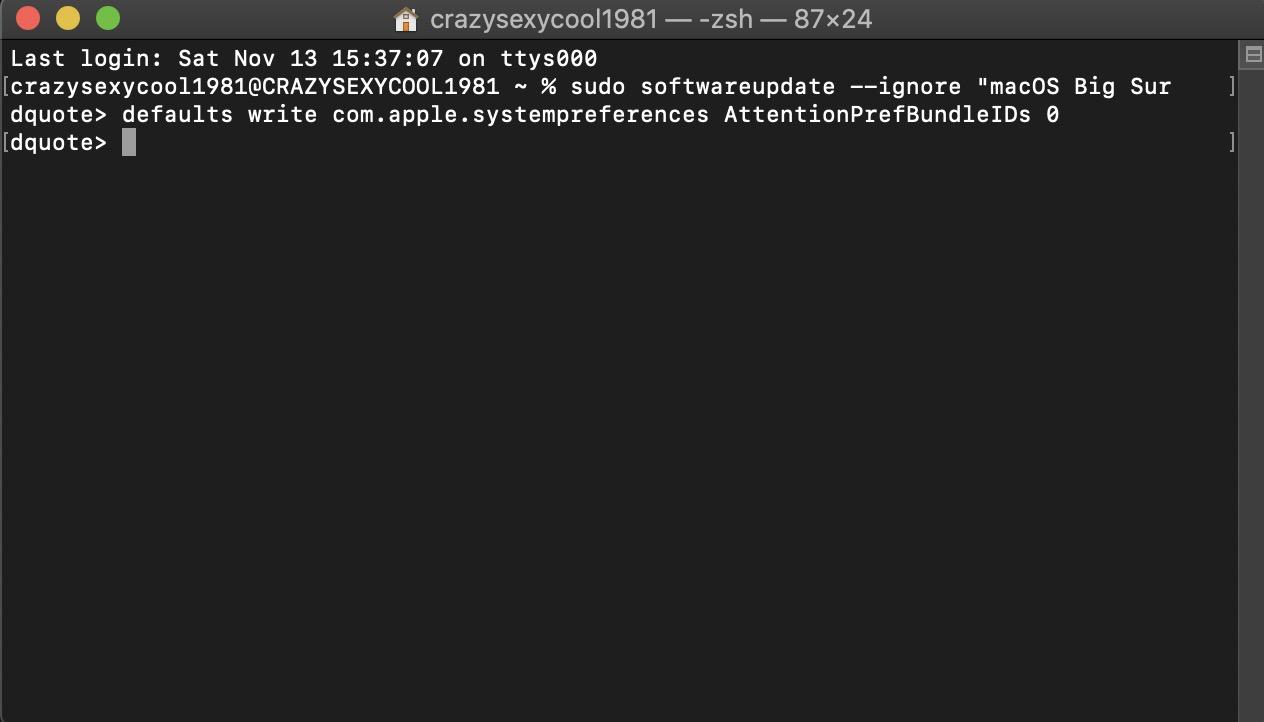
- Bước 1: Vô đường dẫn “System Preference/Users & Groups”.
- Bước 2: Nhấn vào biểu tượng chiếc khoá màu vàng với dòng chữ “Click the lock to make changes” rồi nhập passcode màn hình đăng nhập.
- Bước 3: Nhấn vào “Login Options” & click vào tuỳ chọn “Show fast user switching menu as” sẽ hiện ra tên của User hiện tại hoặc sửa lại nội dung tuỳ ý thích.

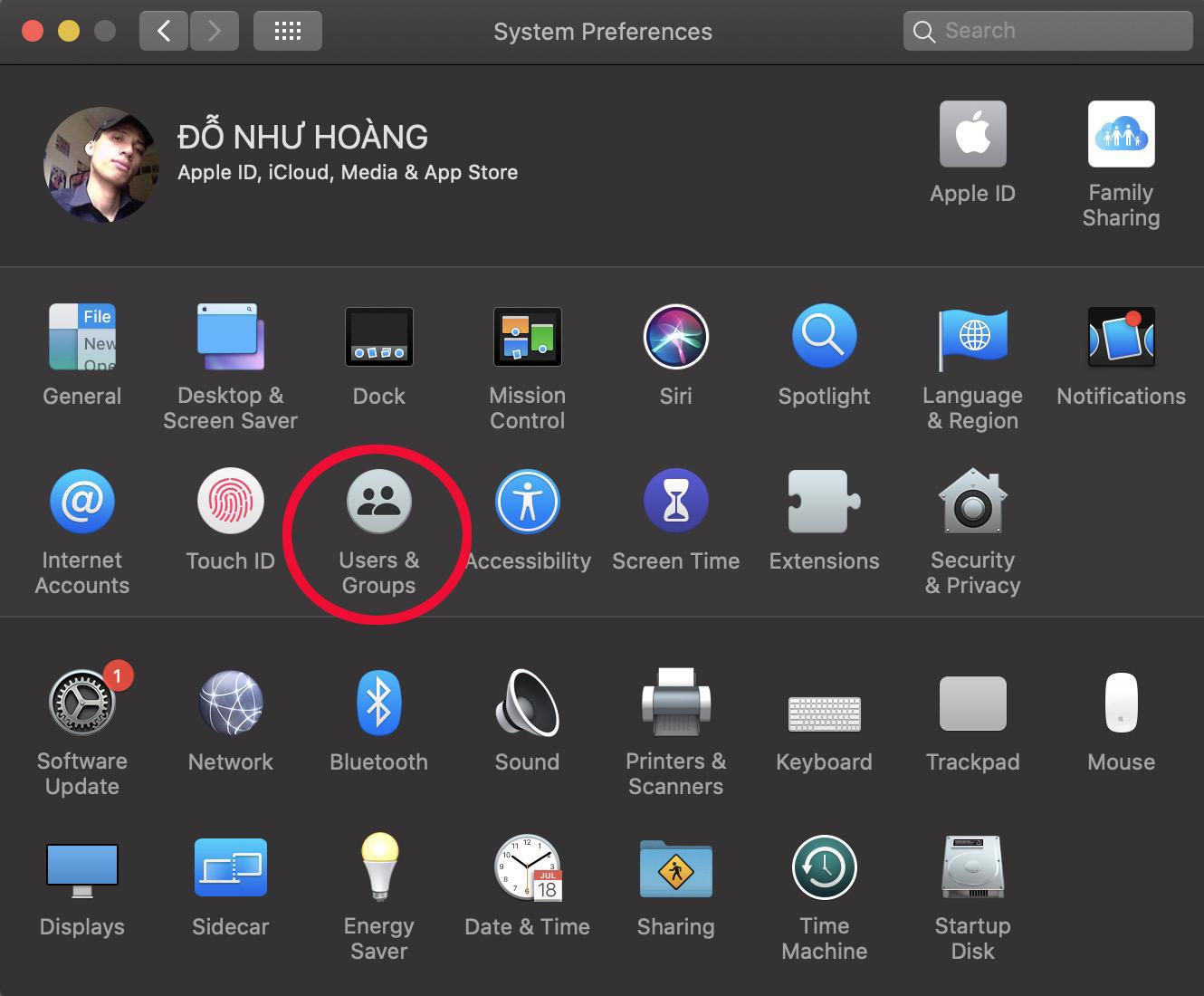
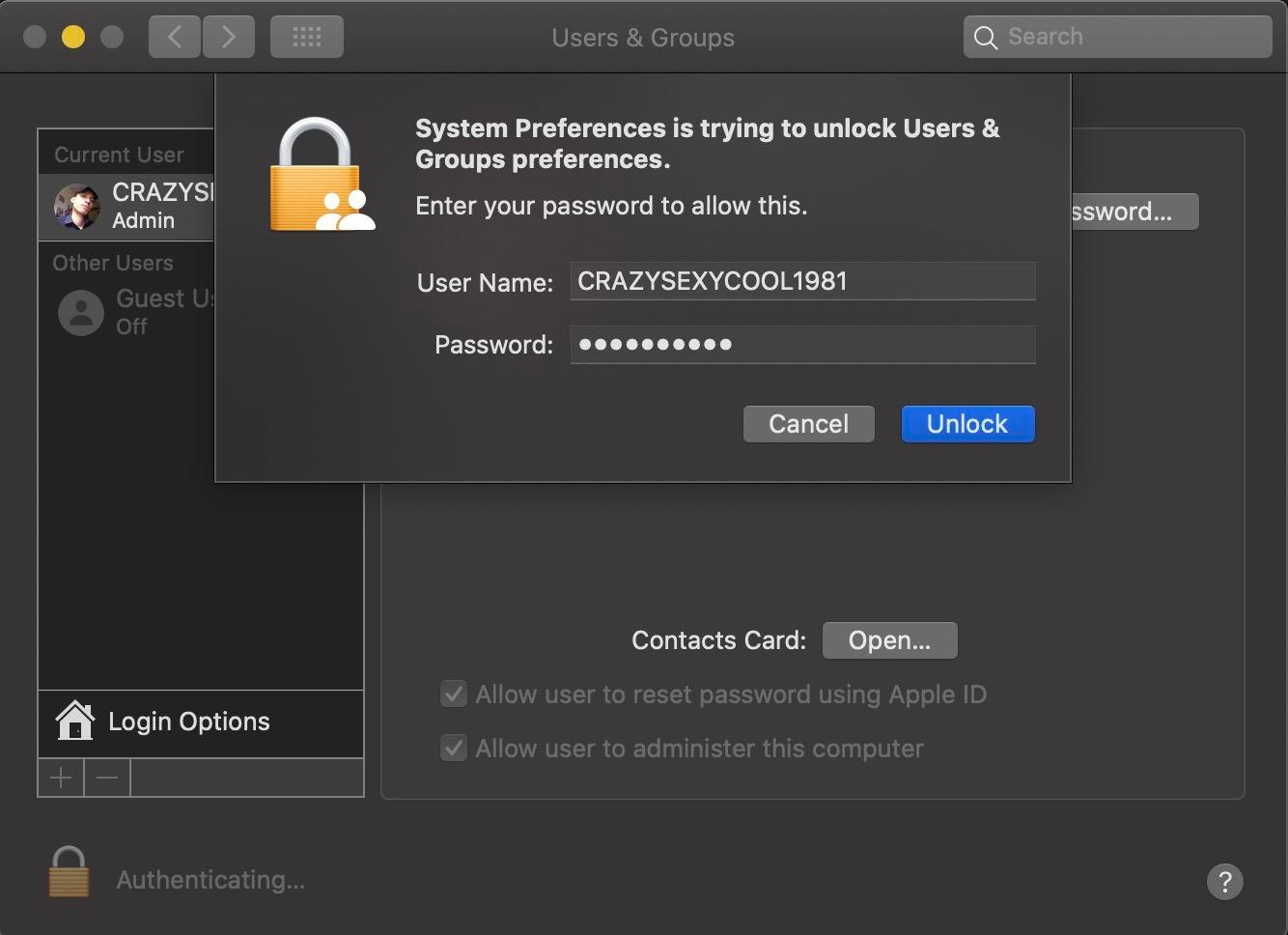
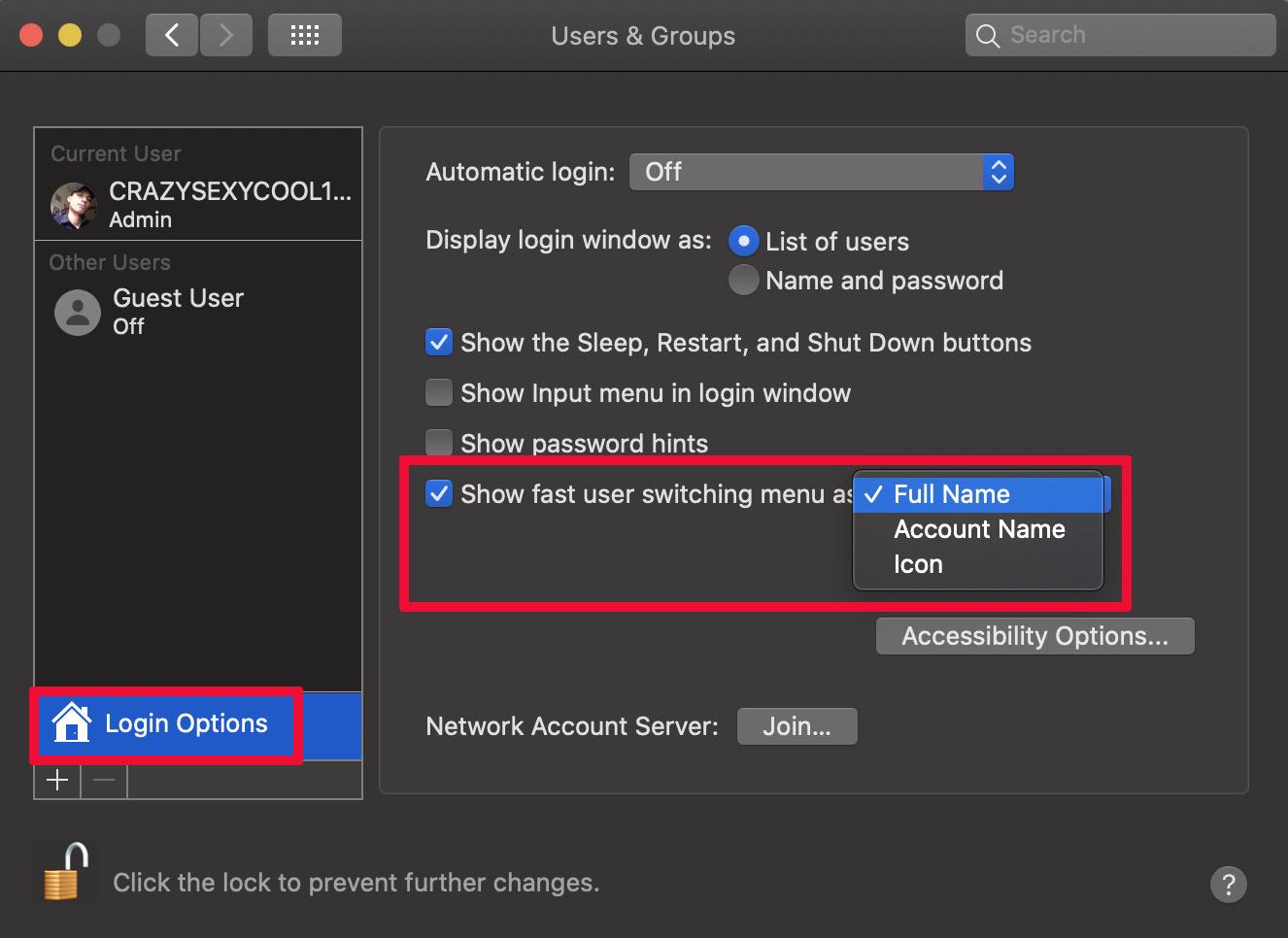
- Nhiều file setup có dung lượng lớn (vài GB đến cả chục GB) sẽ khiến thời gian đợi veryfying khá lâu. Cách đây ít bữa, mình đã khám phá ra cách để bỏ qua bước veryfying với việc gõ dòng lệnh này vào Terminal: defaults write com.apple.frameworks.diskimages skip-verify -bool YES, khi muốn huỷ bỏ chỉ đơn giản thay chữ YES thành NO là xong.
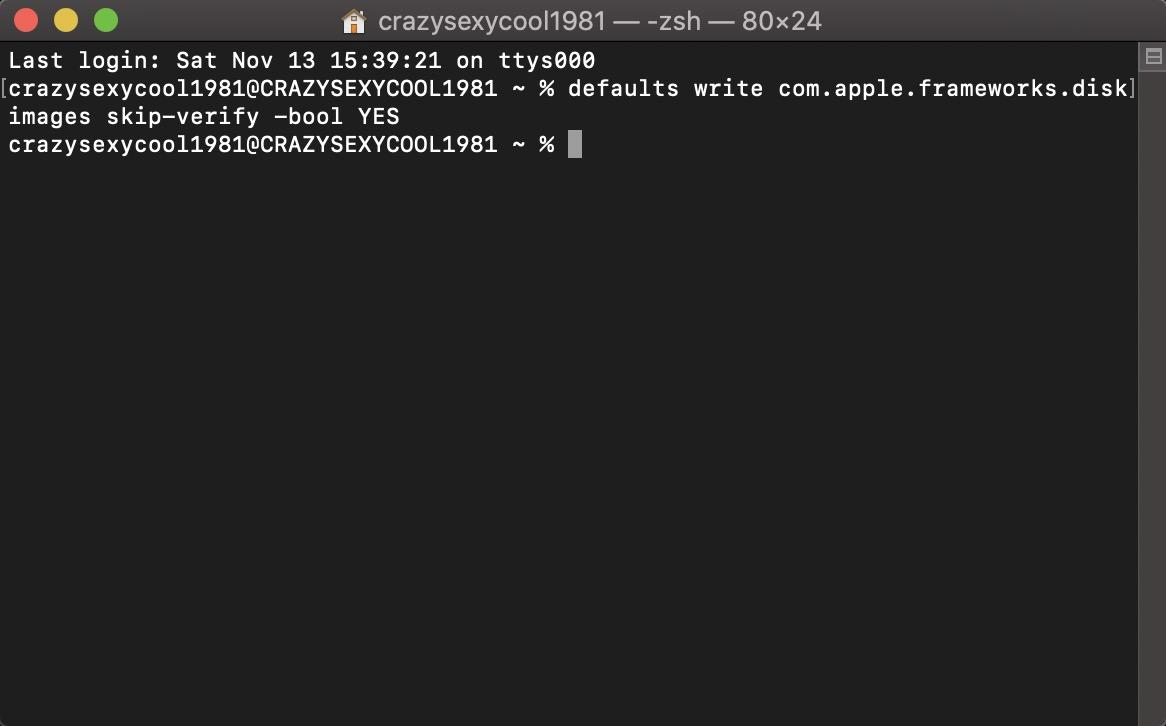


- Dù đang thao tác ở bất cứ cửa sổ hay ứng dụng nào cũng có thể thoát ra màn hình Lockscreen với tổ hợp phím: Command + Control + Q.

- Mở terminal gõ 2 dòng lệnh bên dưới, sau đó gõ thêm lệnh killall Dock rồi nhấn Enter.
- defaults write com.apple.dock springboard-rows -int X (X là số hàng mong muốn).
- defaults write com.apple.dock springboard-columns -int Y (Y là số cột mong muốn).

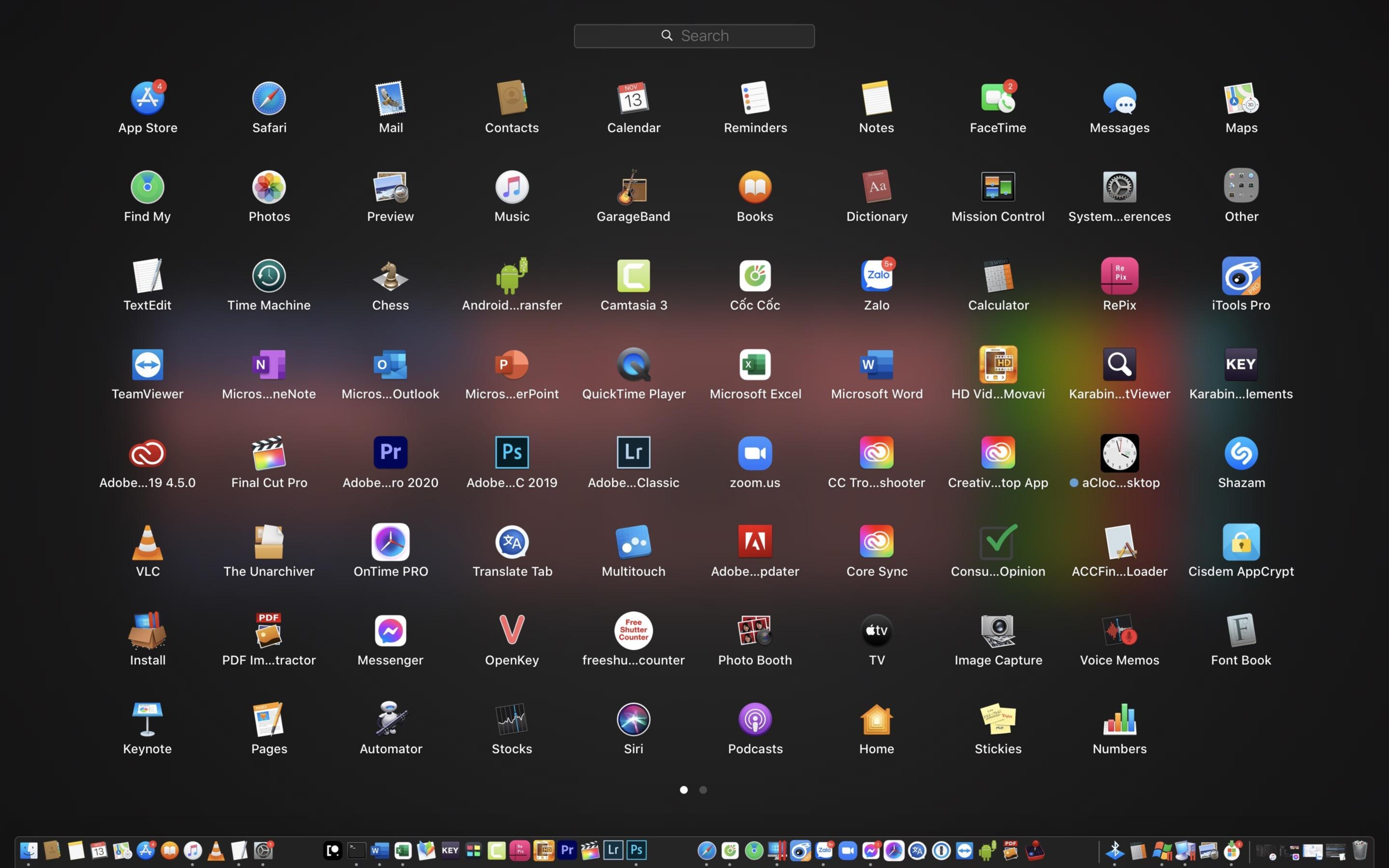
- Bước 1: Vô “System Preferences”, chọn “Security & Privacy”.
- Bước 2: Ở tab "General", mở biểu tượng ổ khoá góc dưới bên trái & gõ passcode đăng nhập rồi chọn dòng 2, nhấn “Set Lock Message” để viết nội dung muốn hiển thị bên ngoài Lockscreen.

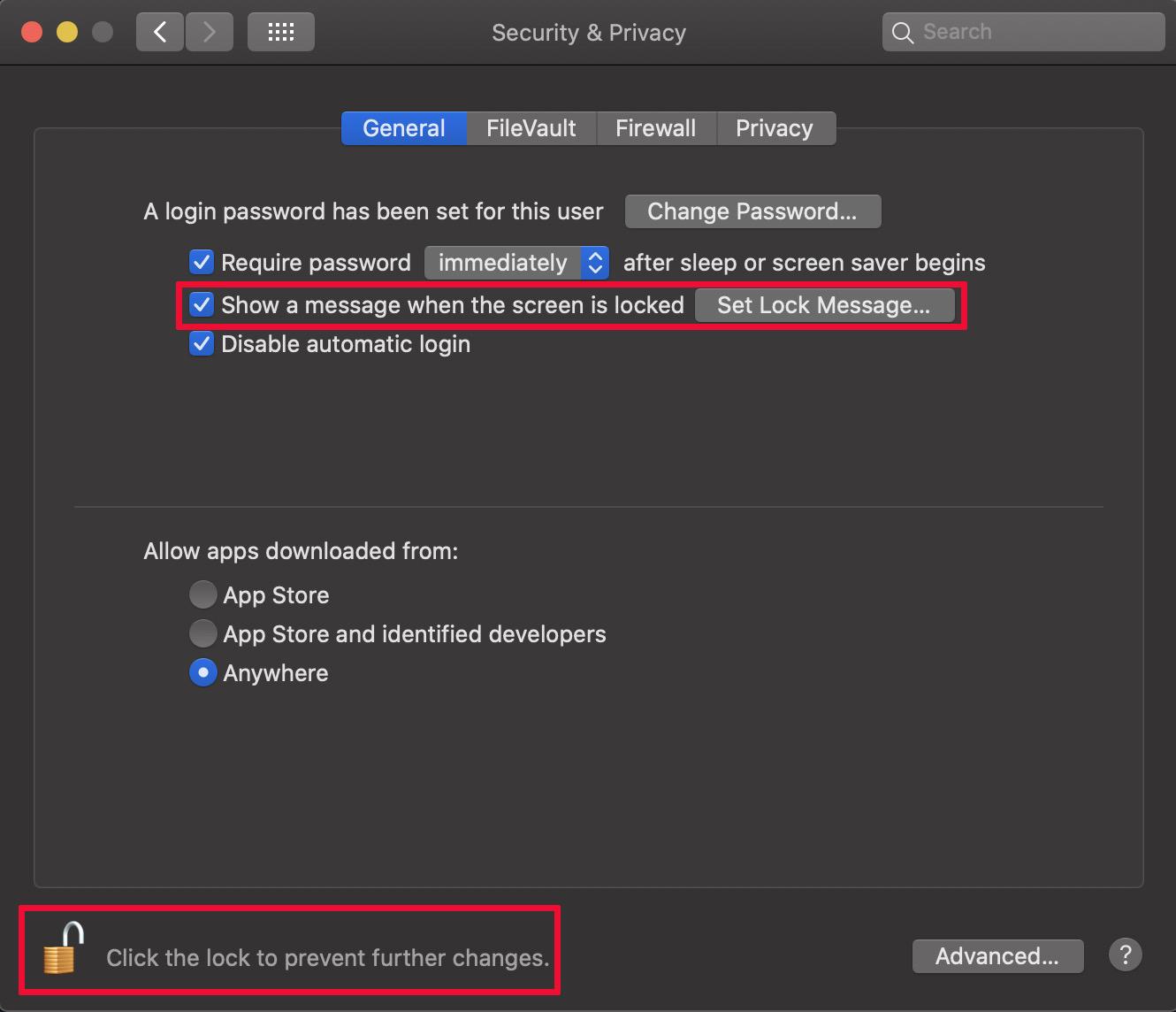

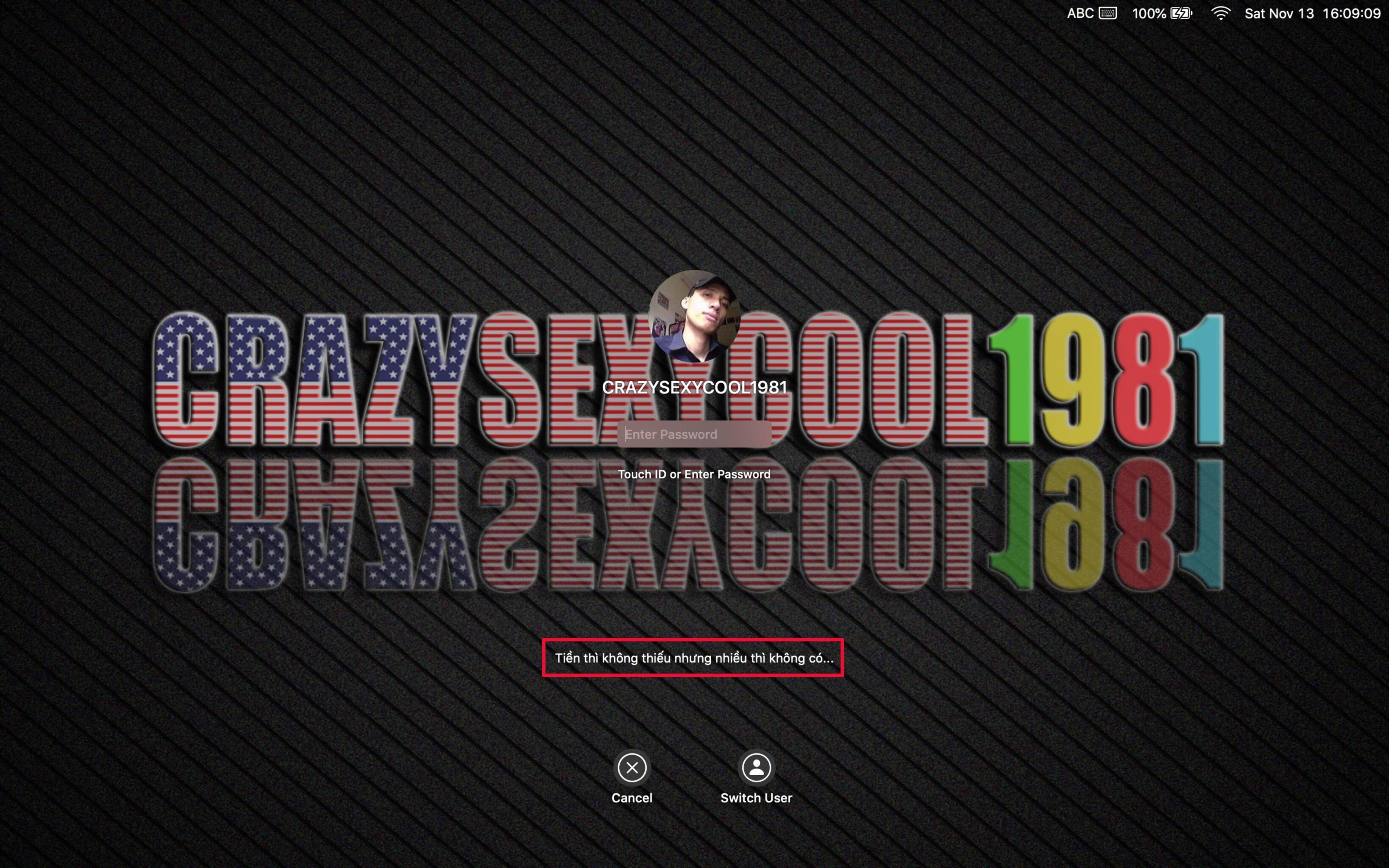
- Bước 1: Mở ứng dụng "Keychain Access" trong mục "Applications/Utilities".
- Bước 2: Chọn "System" ở menu phía trên bên trái & chọn "Password" ở Menu bên trái phía dưới (đây là nơi liệt kê toàn bộ tên mạng Wifi cũng như mật khẩu từng lưu), sau đó click đúp vào tên Wifi cần xem lại mật khẩu.
- Bước 3: Một cửa sổ hiện ra, AE tích vào mục "Show Password" & nhập mật khẩu cũng như tên User của máy, sao đó nữa thì password của Wifi sẽ lộ diện.


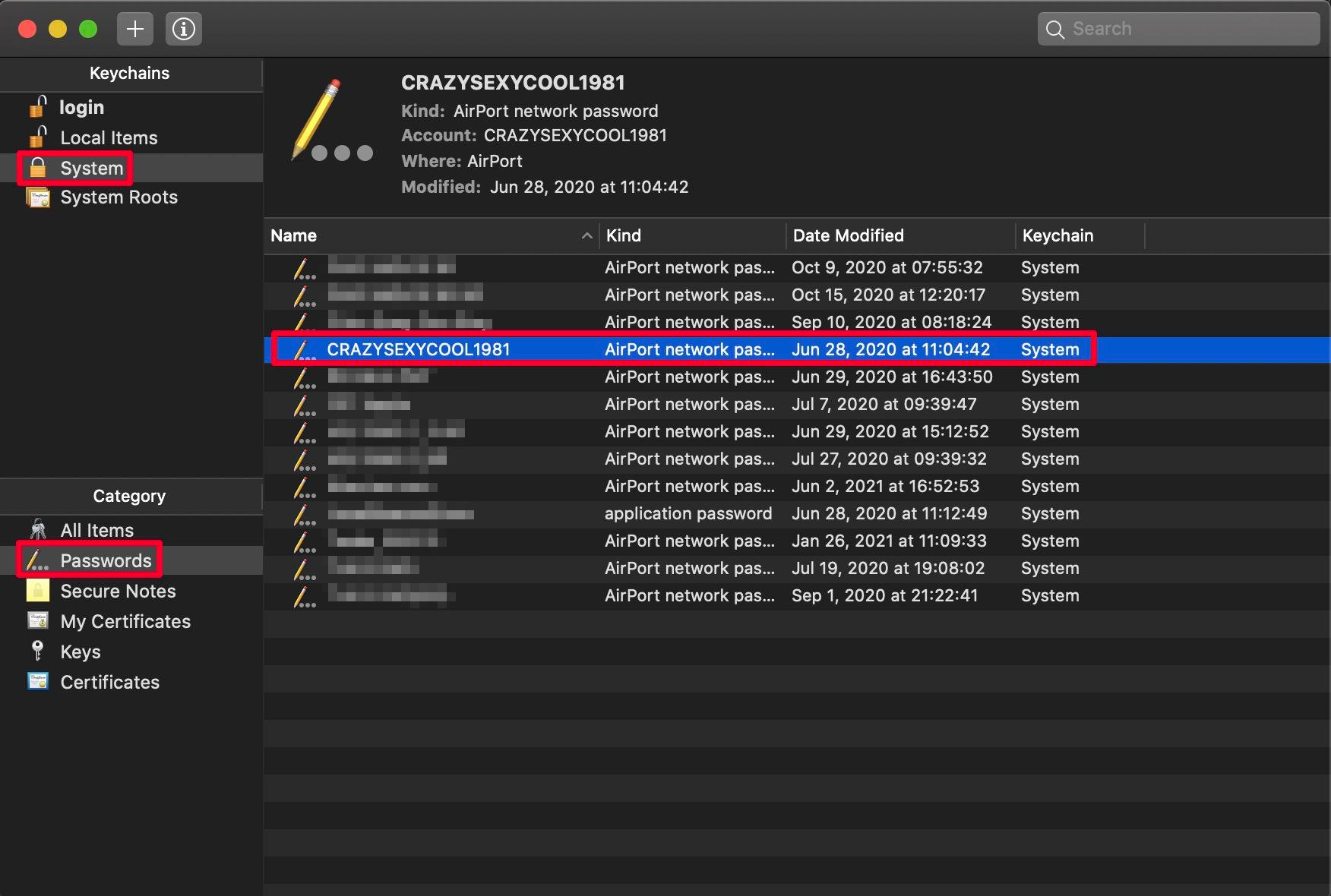
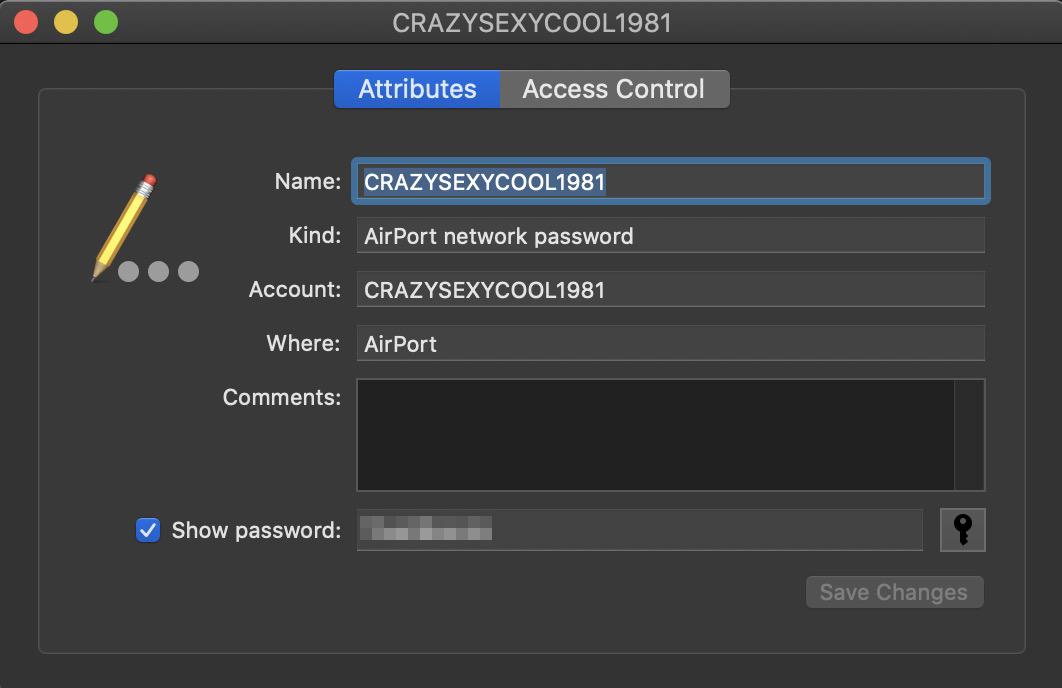
- Bước 1: Vào mục "Voice Control" theo đường dẫn “System Preferences/Accessibility”
- Bước 2: Kích hoạt tính năng ra lệnh giọng nói bằng cách nhấn vào ô "Enble Voice Control". Ở dòng Language chọn “Vietnamese” (nếu không thấy thì nhấn “Customize” rồi kéo xuống tìm & tích vào dòng "Vietnam", chờ tầm 1-2 phút để máy tự động download bộ ngôn ngữ này).
- Bước 3: Có thể tích vào ô "Play sound when command is recognized" nếu muốn máy phát ra âm thanh sau khi ra lệnh bằng giọng nói, sau đó nhấn nút "Commands" để tuỳ biến các câu lệnh theo ý riêng.
- Bước 4: Tại đây, cột bên trái hiển thị rất nhiều các câu lệnh có sẵn, AE có thể bỏ dấu tích vào các câu lệnh bất kỳ nếu thấy không cần thiết. Ngoài ra, cũng có thể chủ động bổ sung thêm một hoặc nhiều câu lệnh khác tuỳ theo ý thích của mỗi người, sau khi chọn xong nhấn Done để thử trải nghiệm tính năng này.
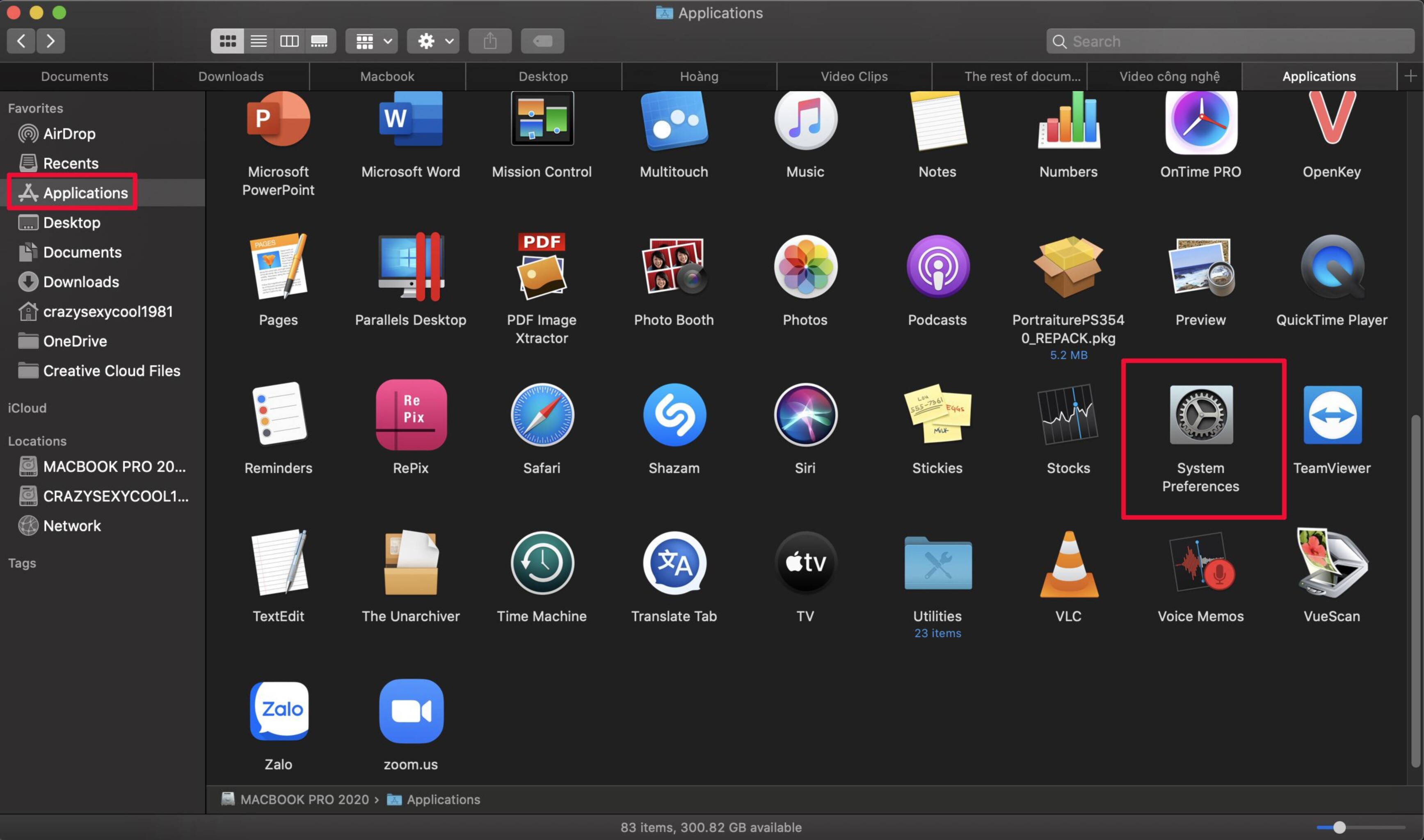

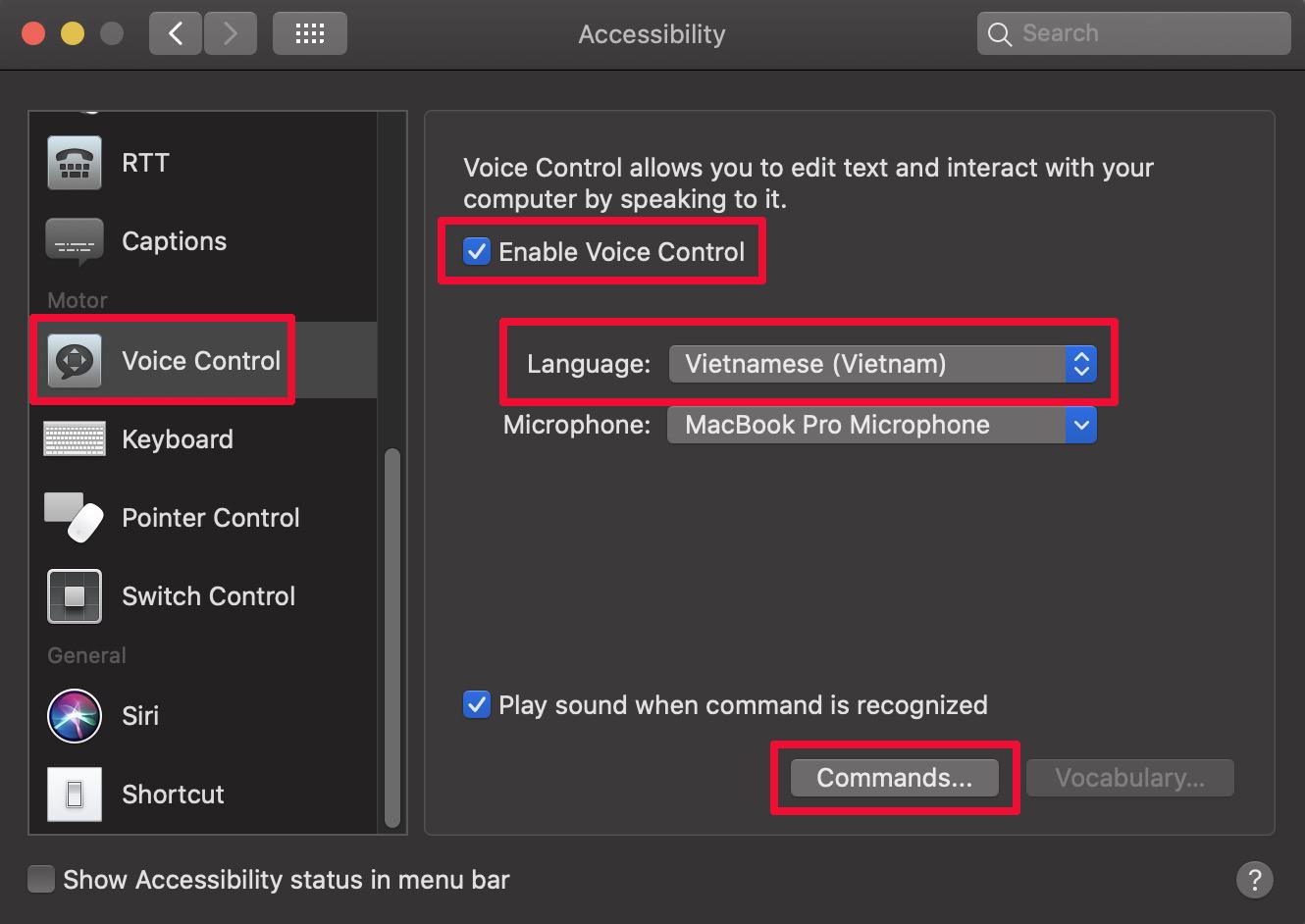

----------------------------------------------- Bài chia sẻ bên Tinh Tế ở ĐÂY.


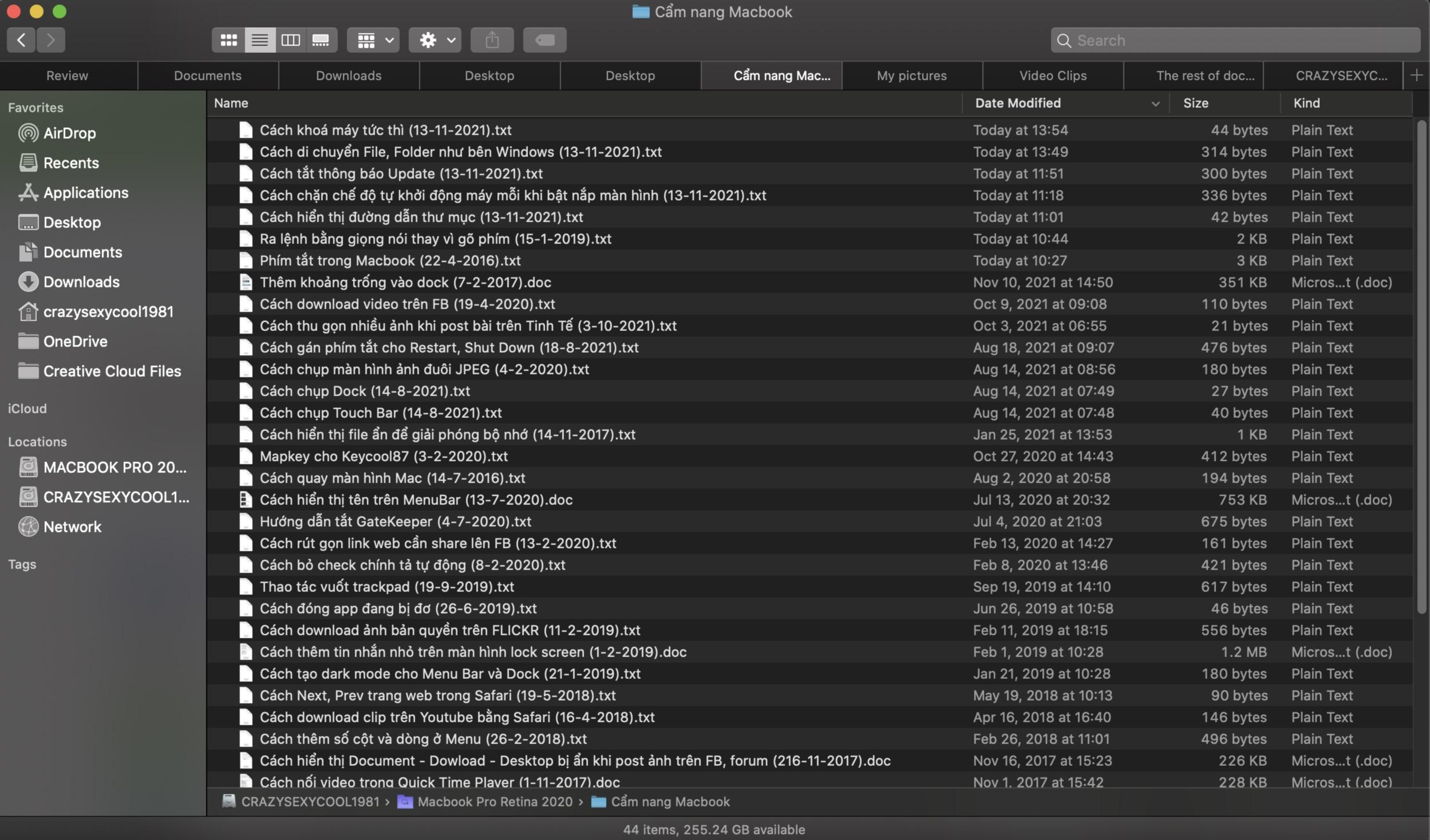
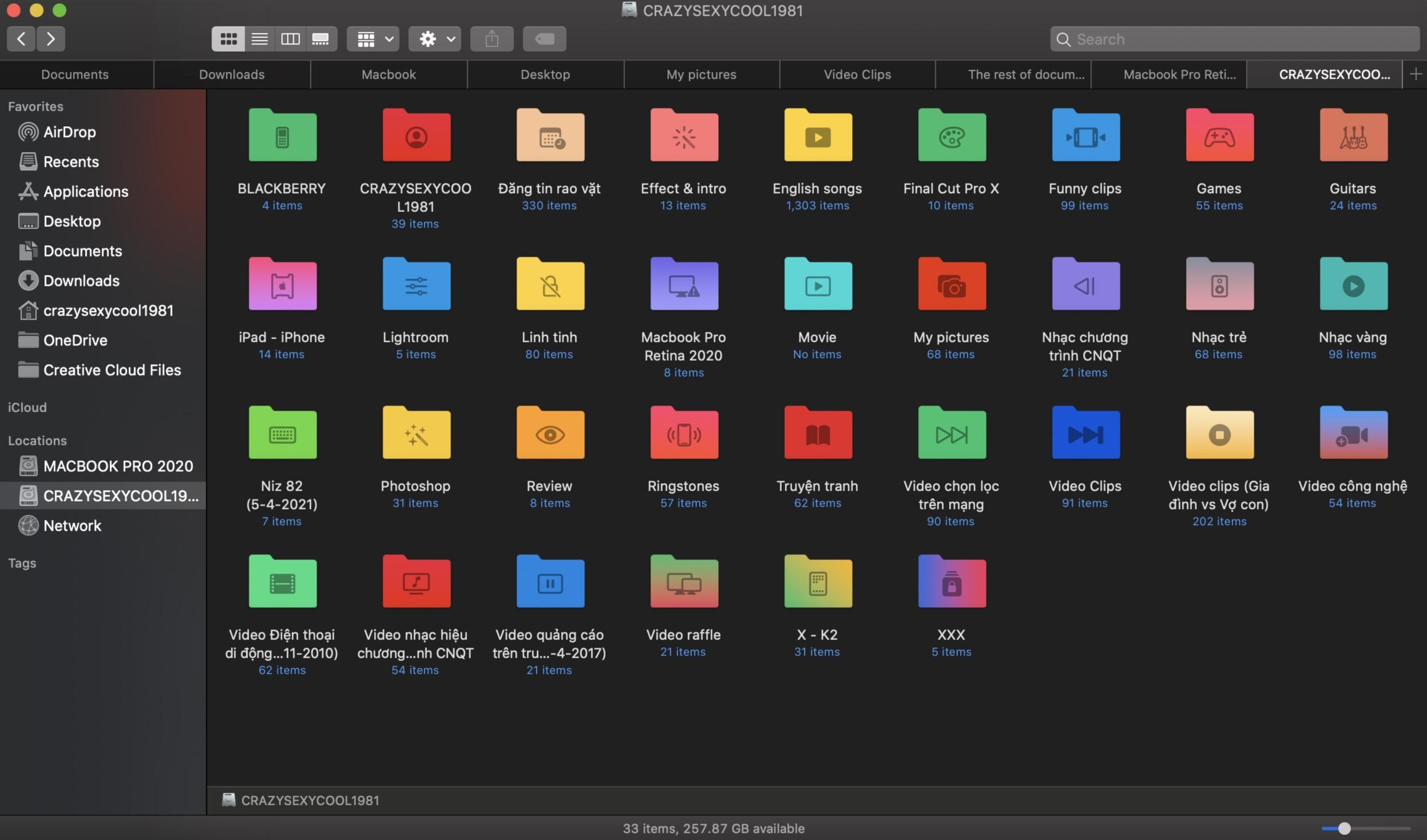






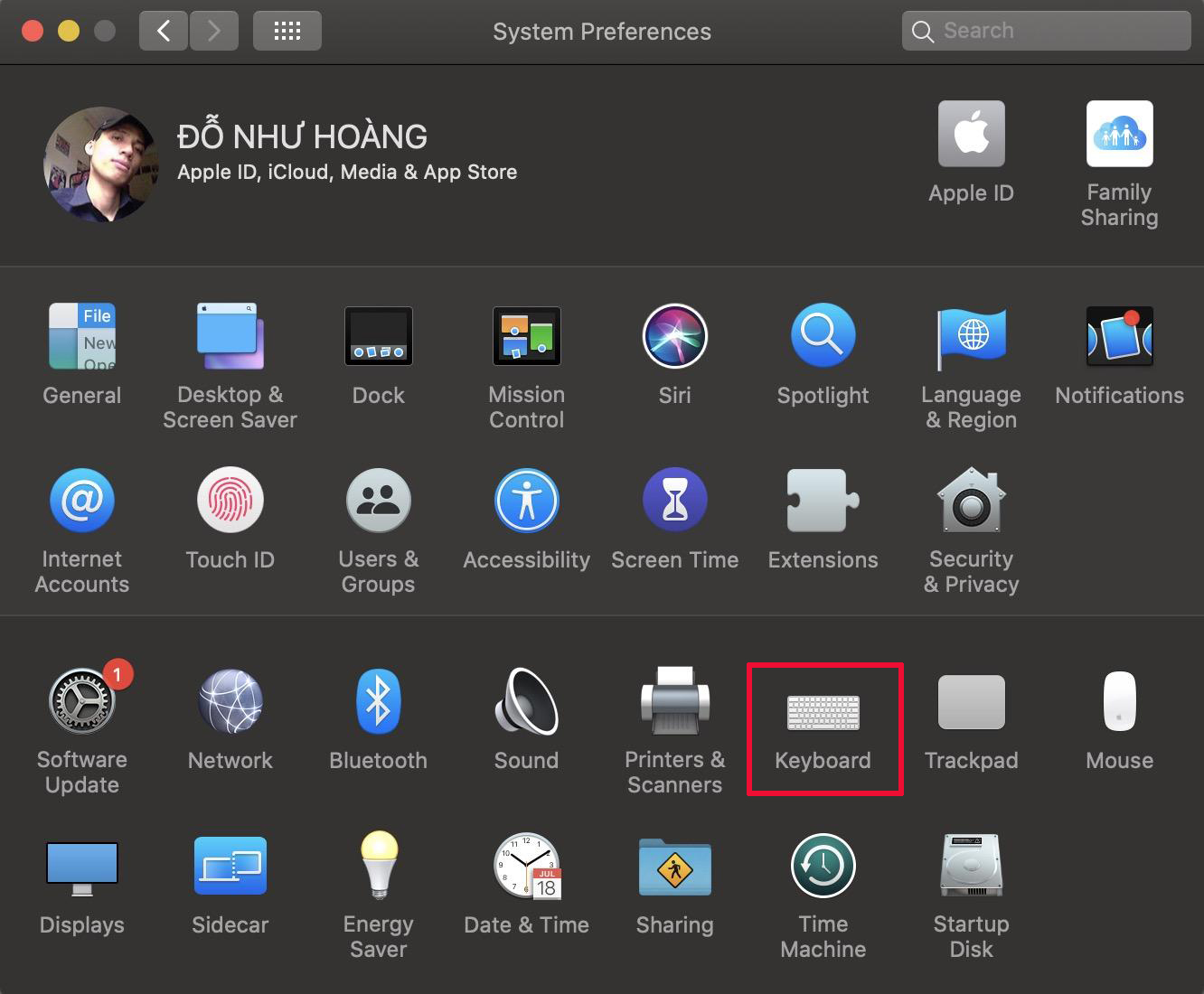
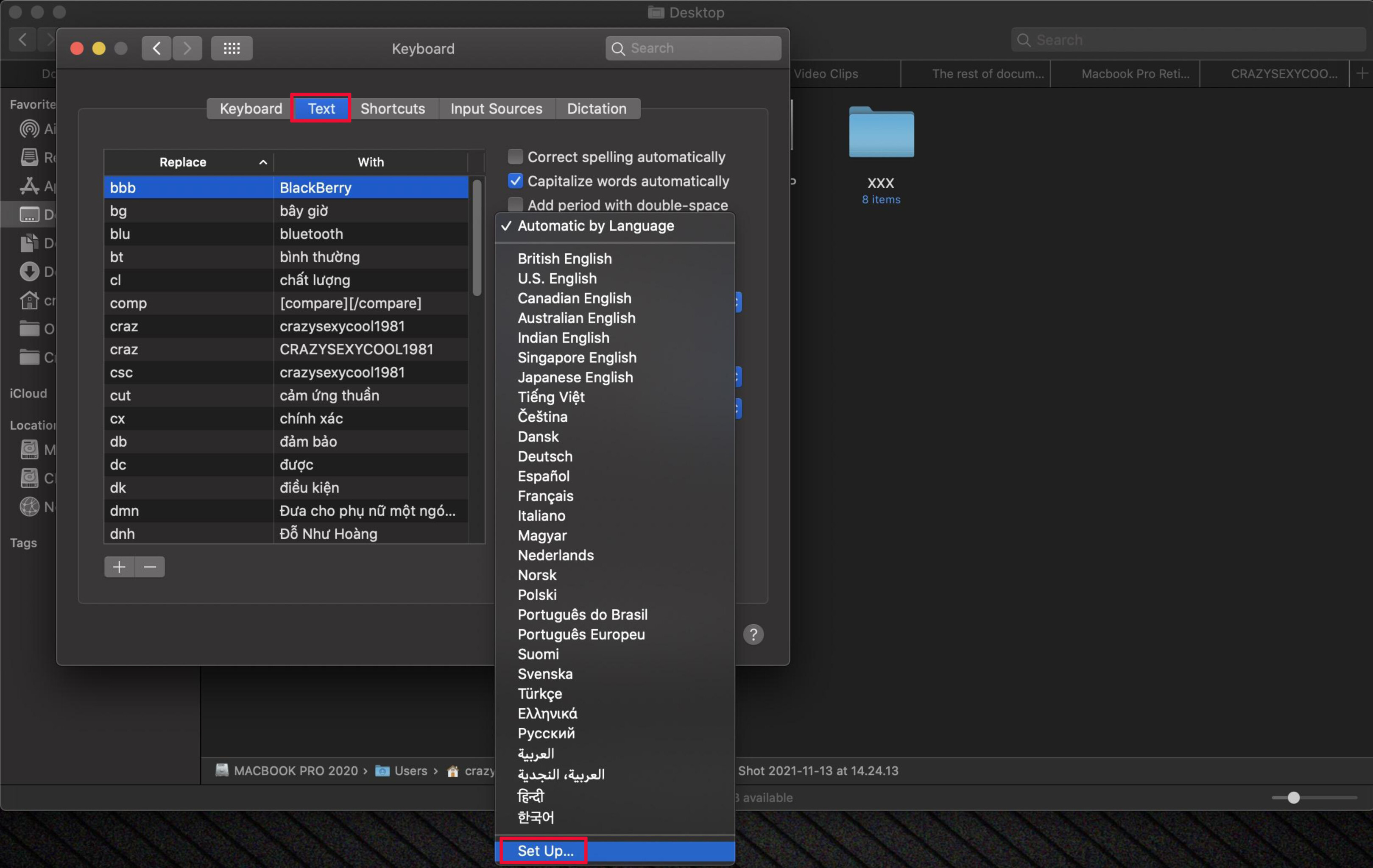







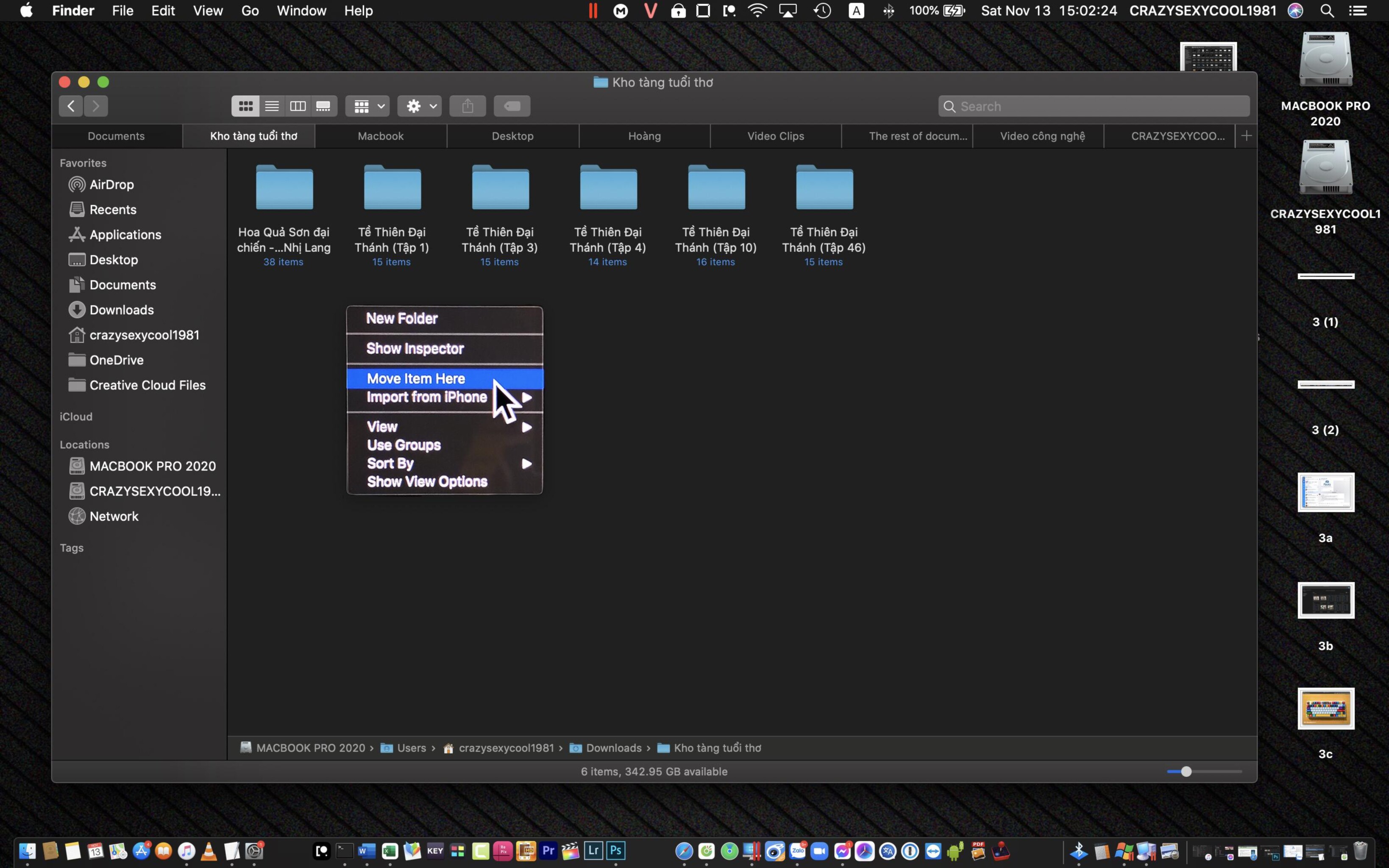



![[IMG]](https://photo2.tinhte.vn/data/attachment-files/2021/11/5725849_8.jpg)






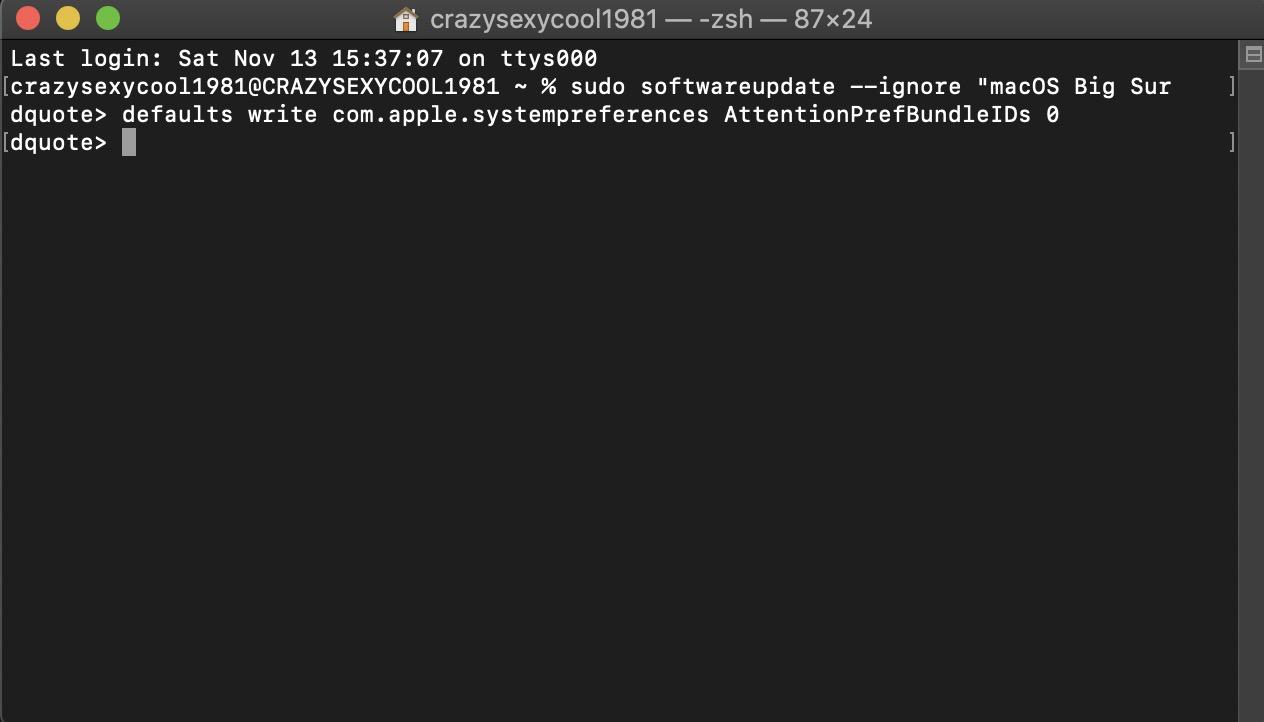

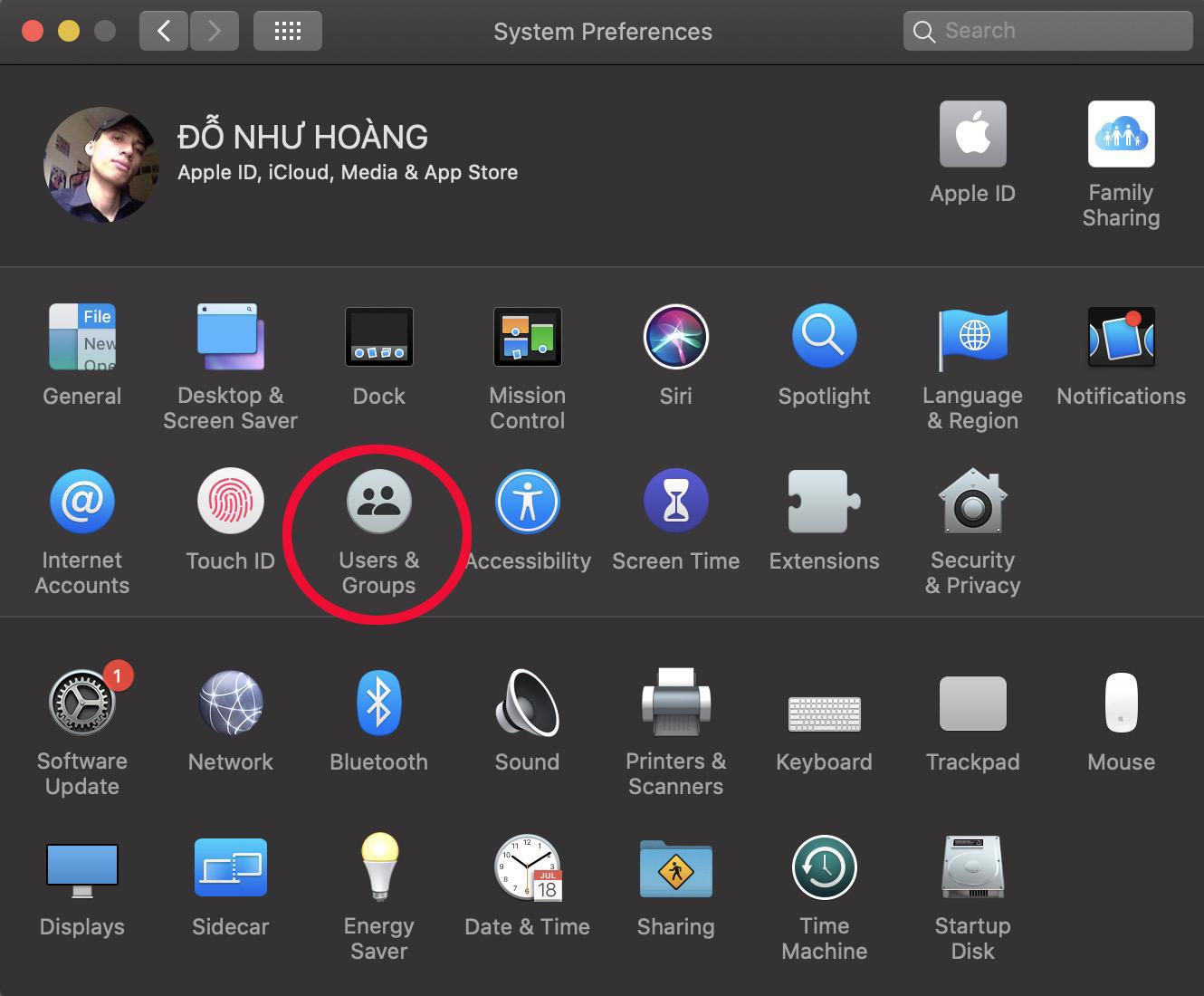
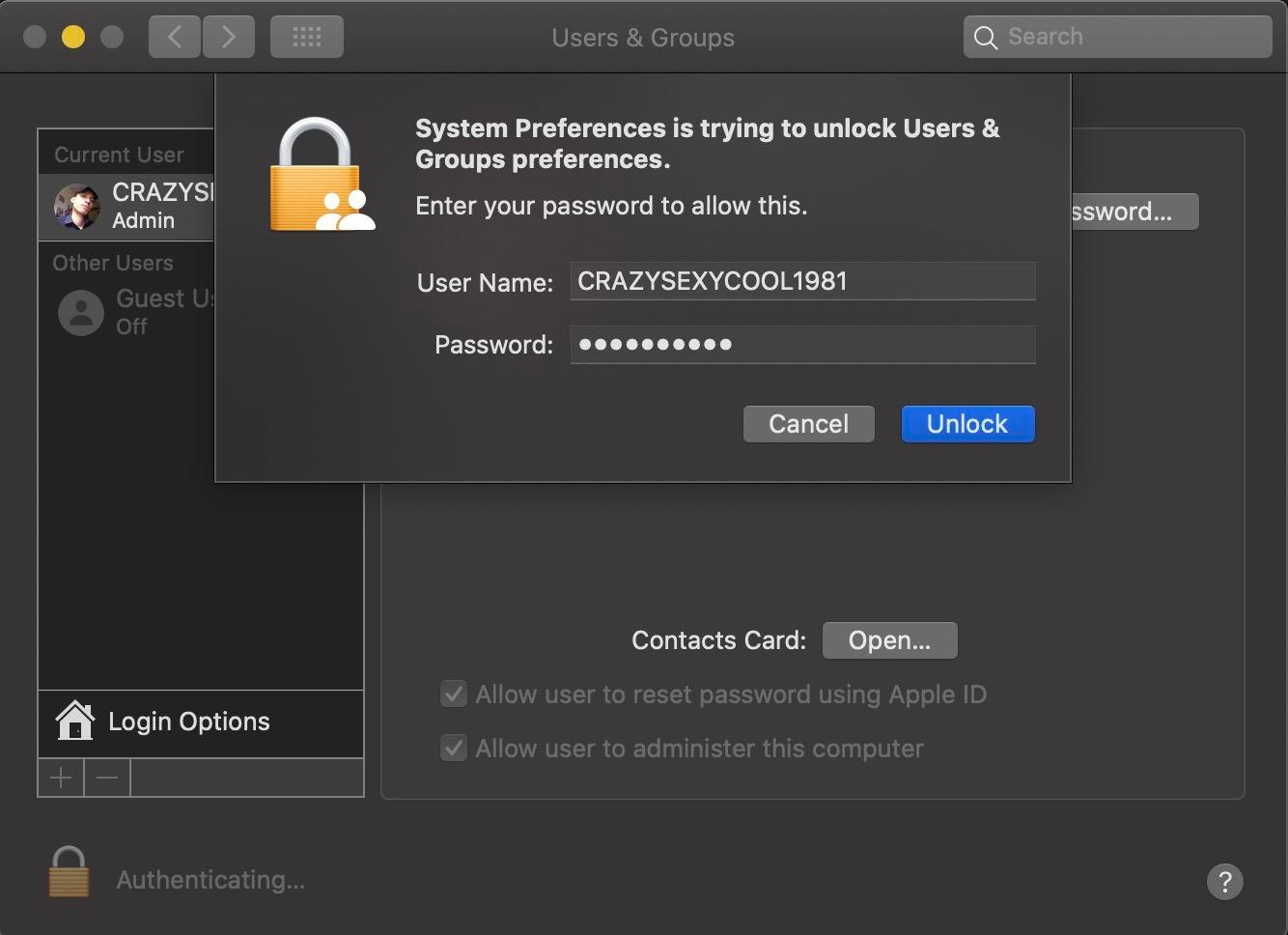
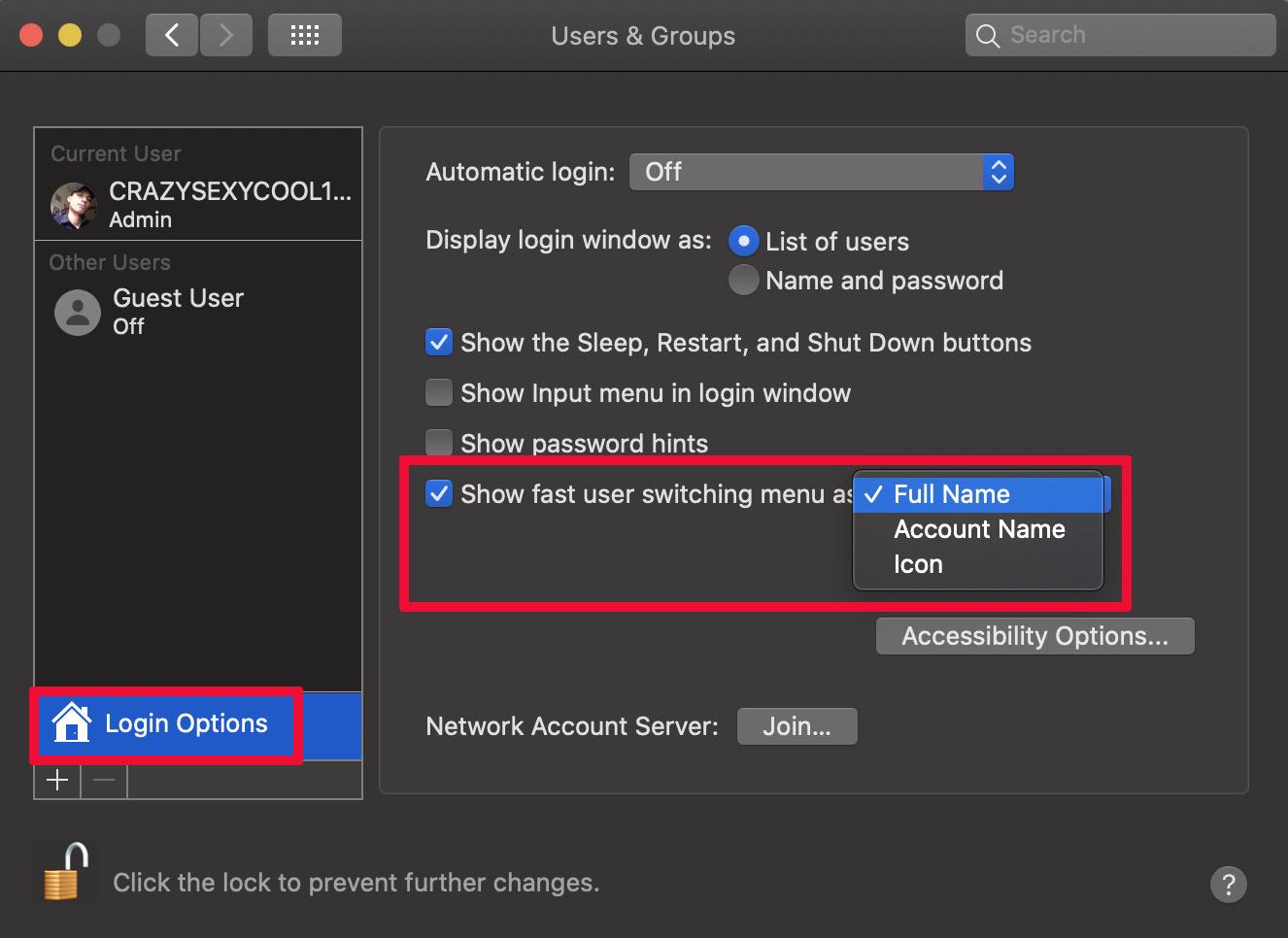
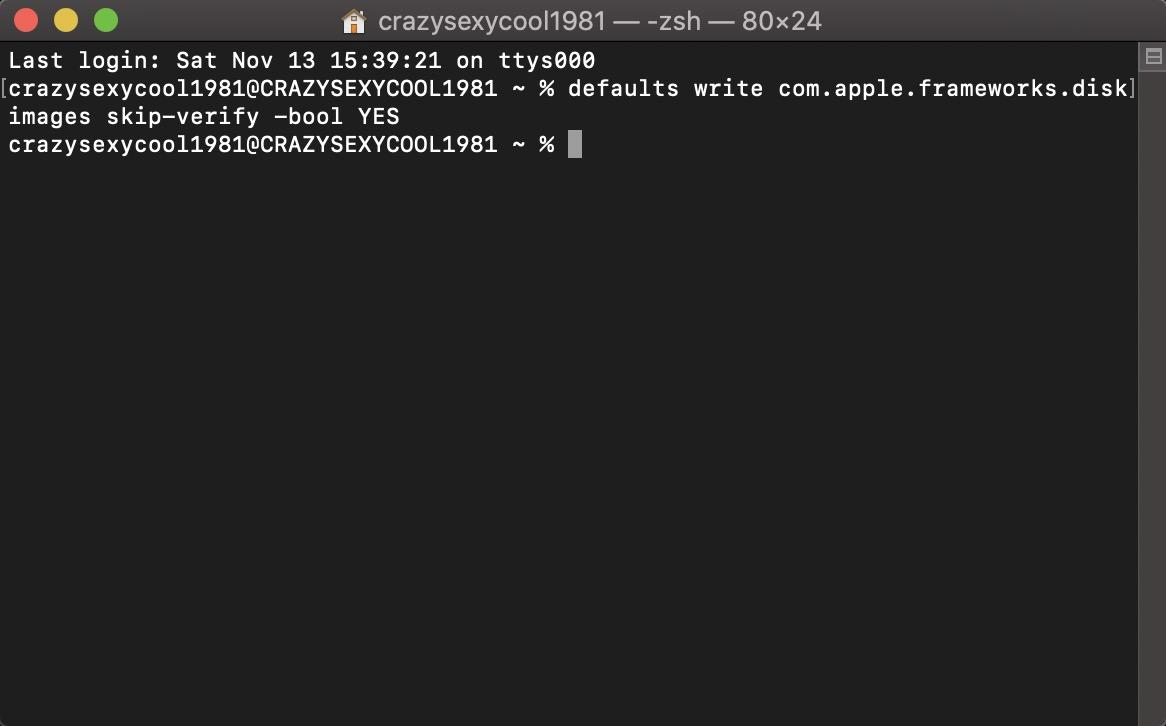



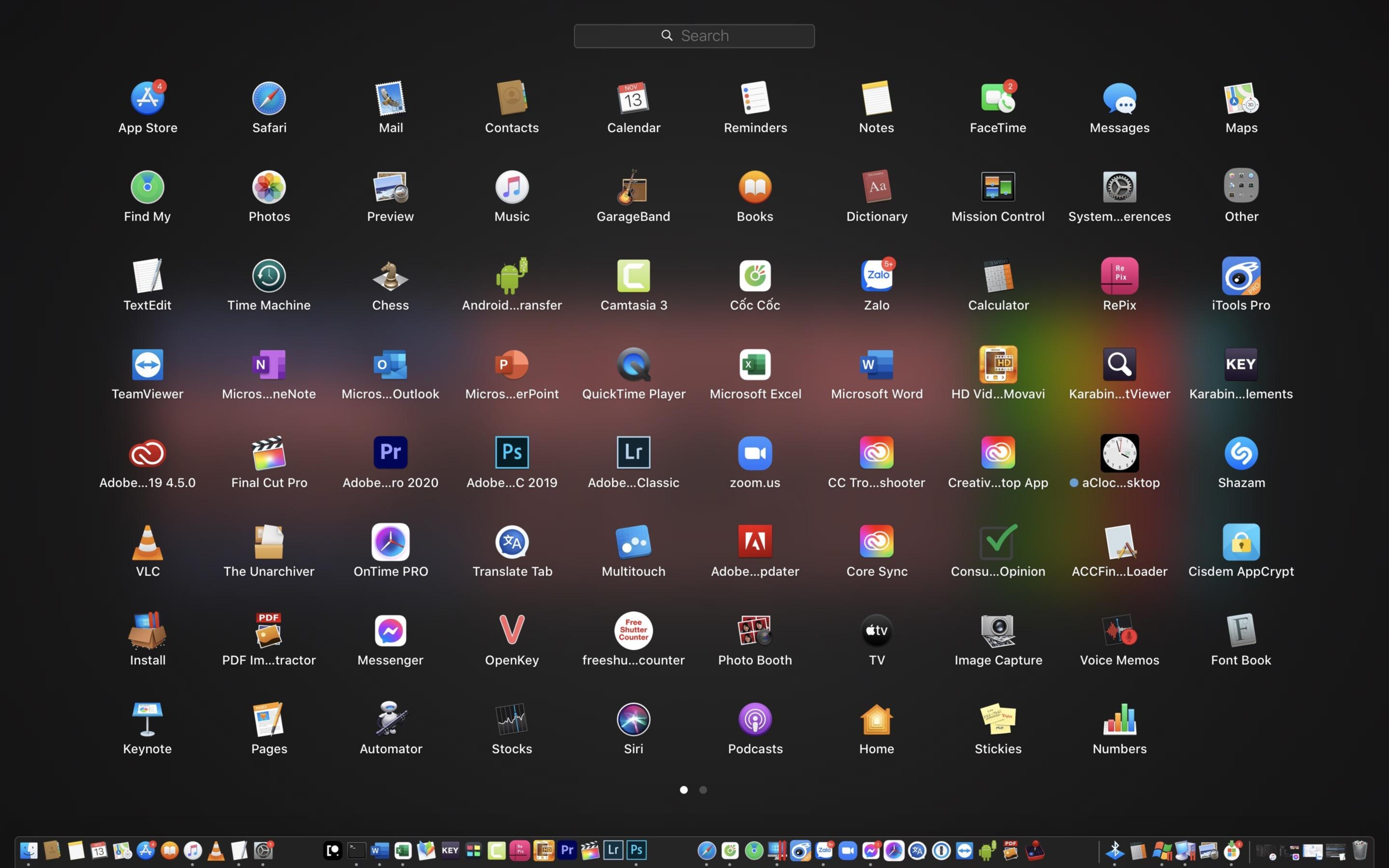

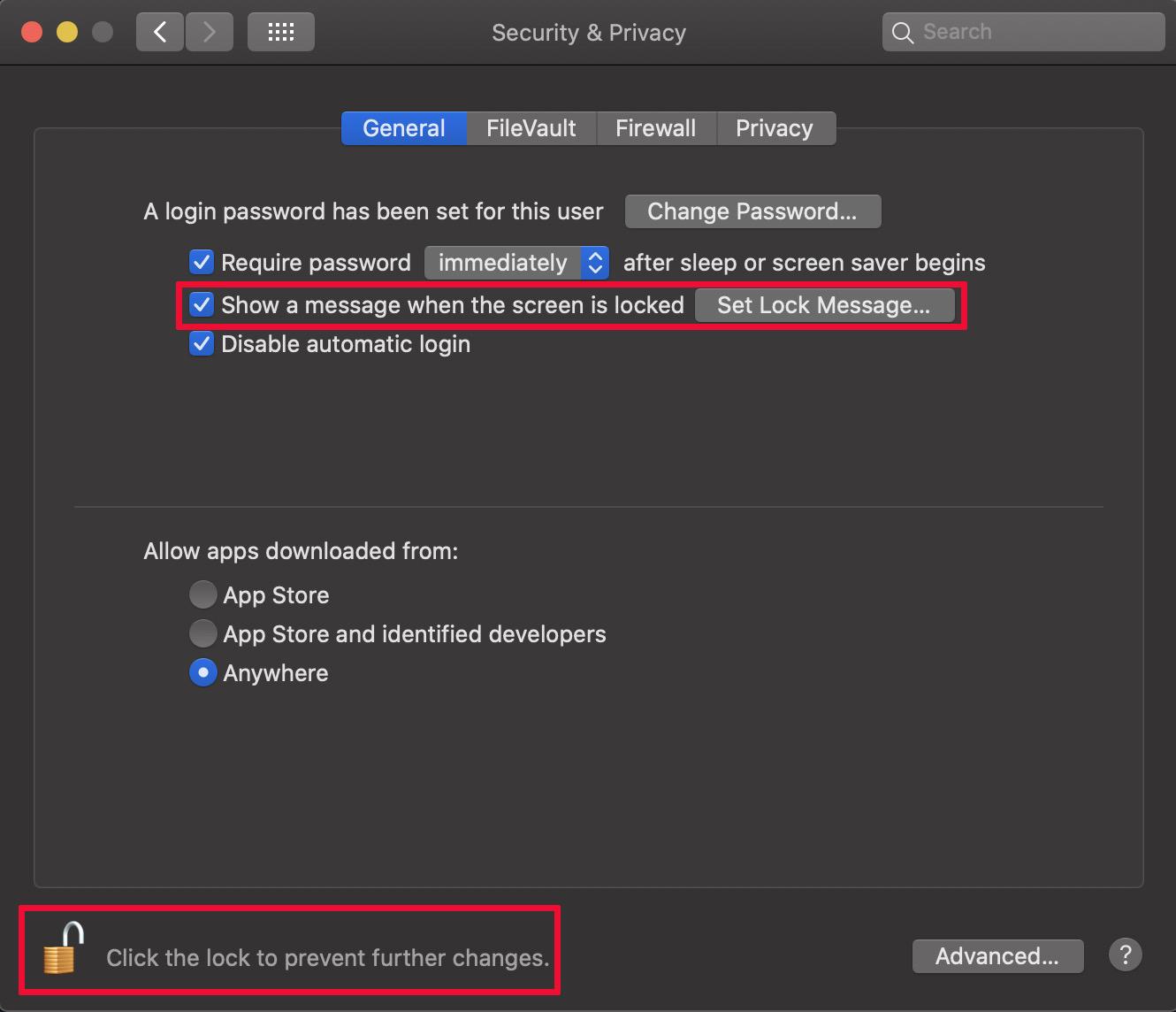

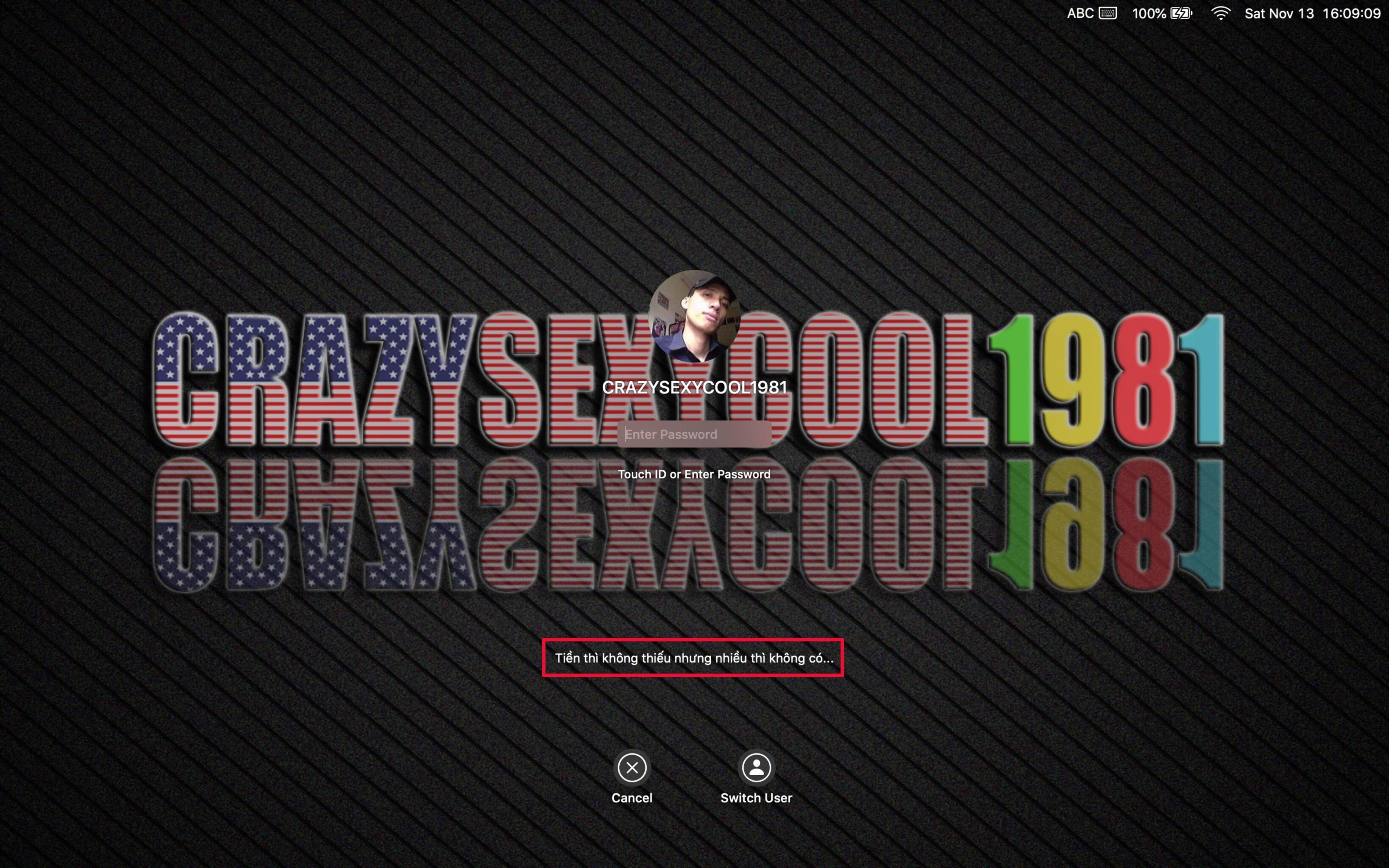

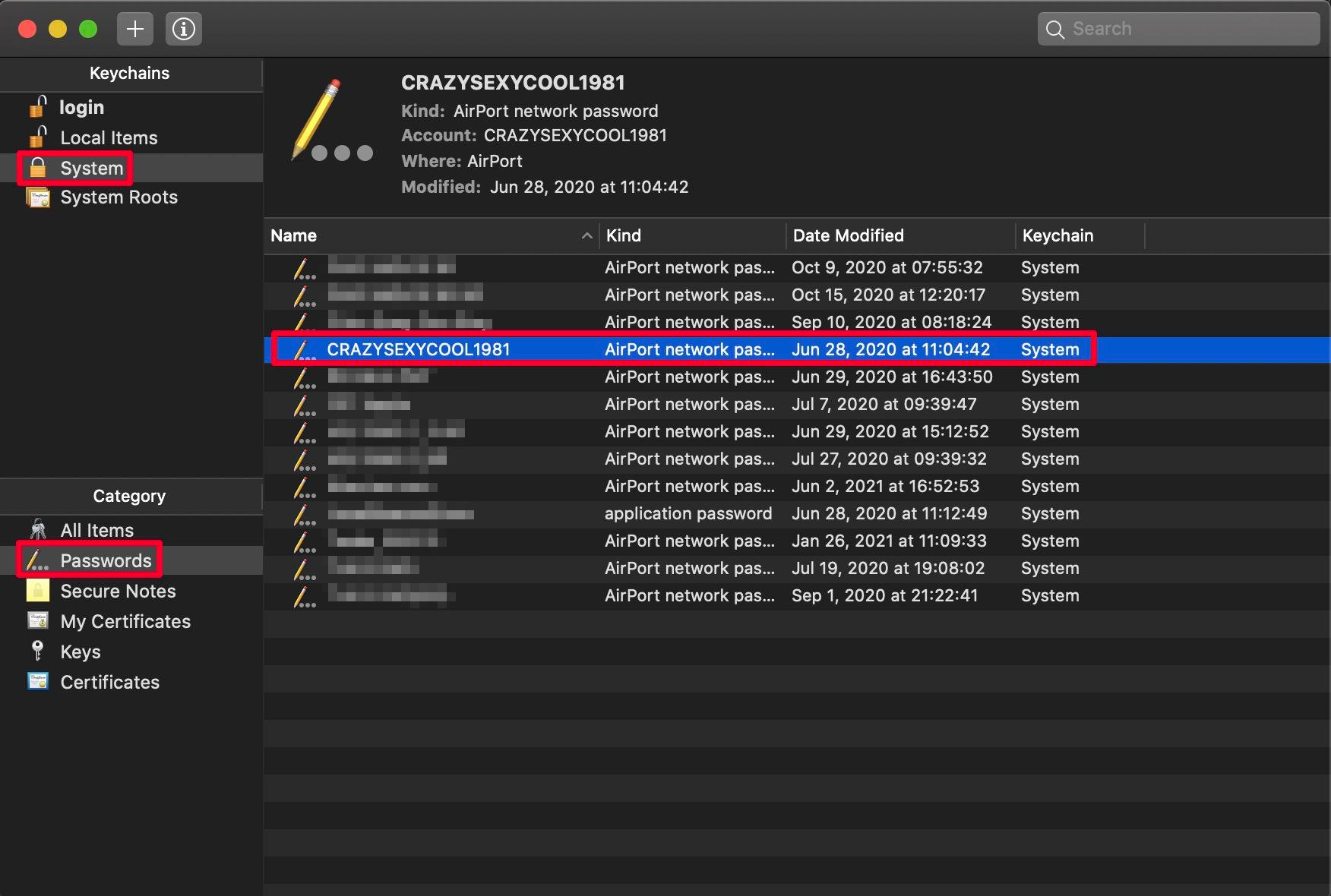
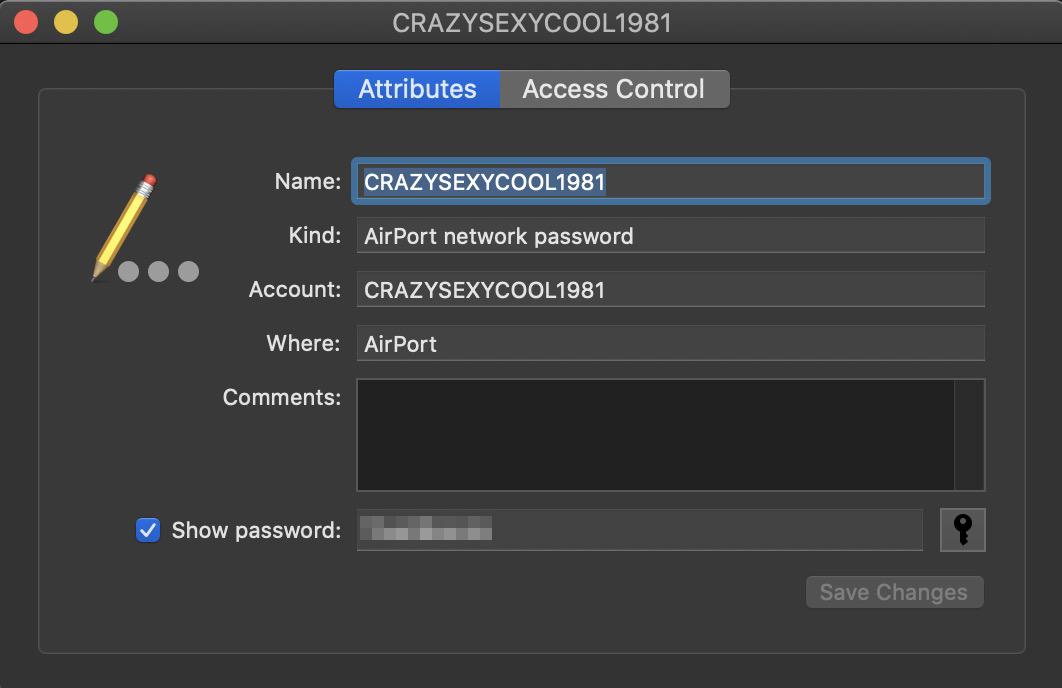
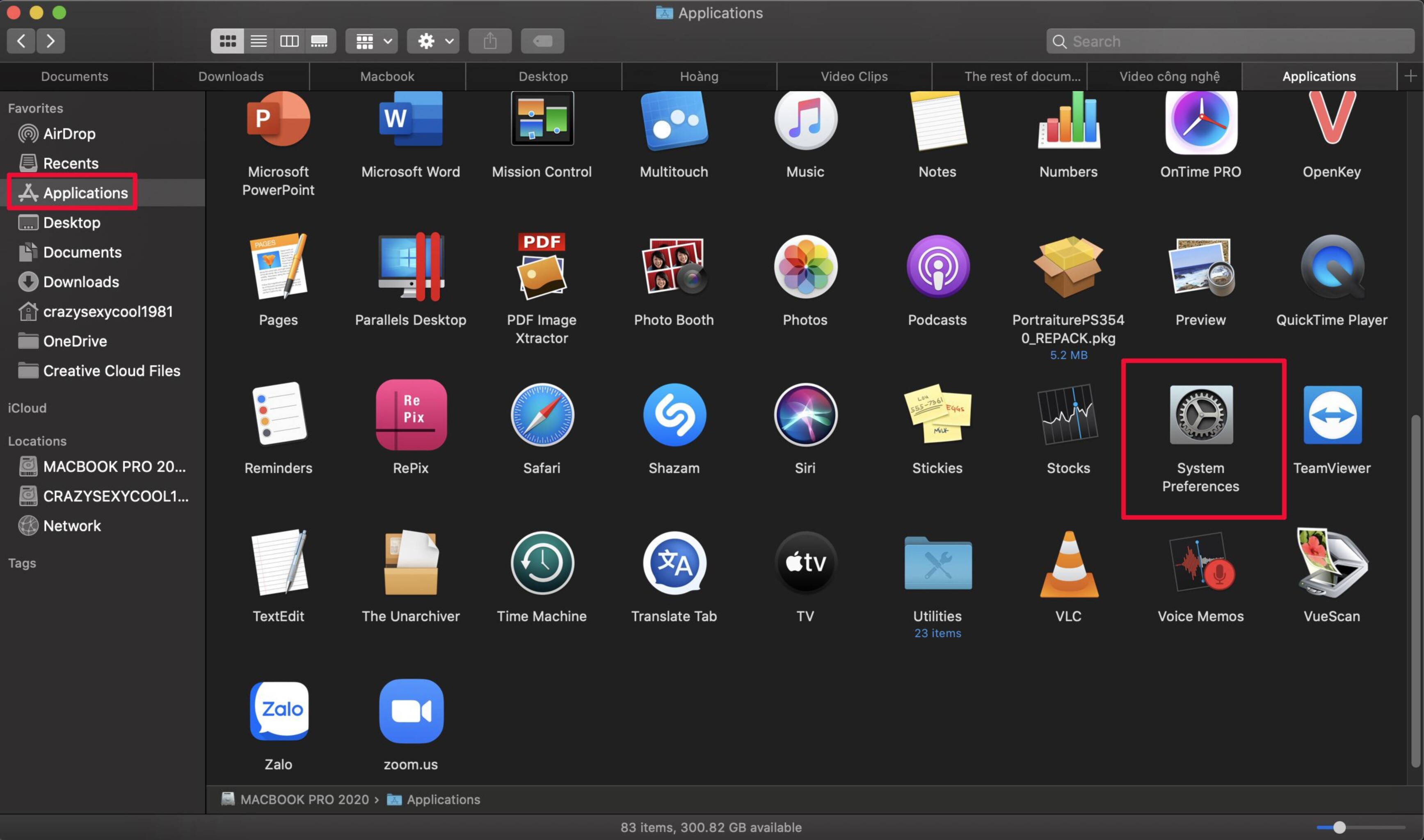
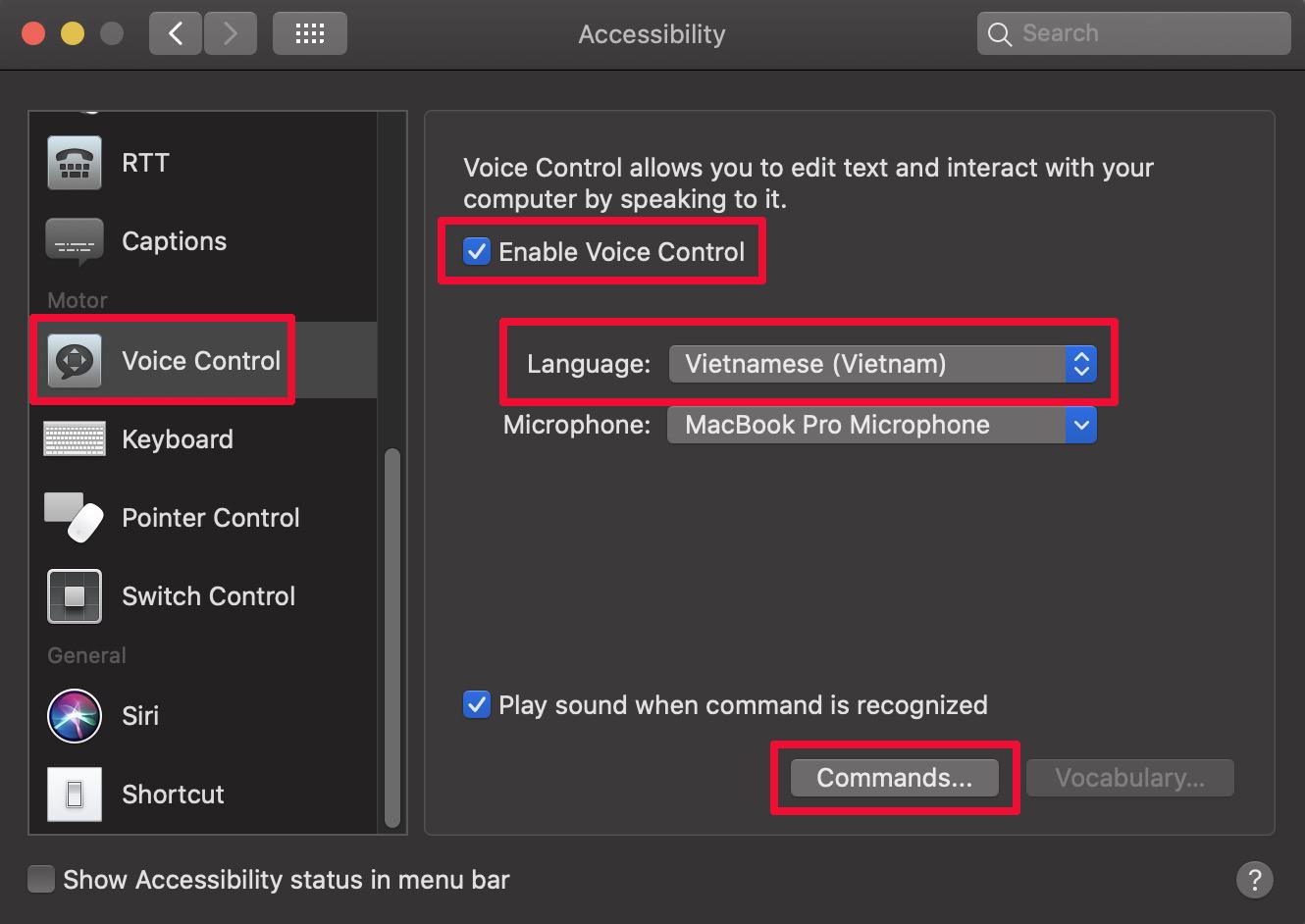




No comments:
Post a Comment